WordPressではプラグインを利用することで、簡単にお問い合わせフォームを作成し、設置することができます。
初心者にとっては設定だけでなく、スパム対策に悩んでいる方も多いのではないでしょうか?
実は、Contact Form7のメール設定やスパム対策は、いくつかのポイントを押さえるだけで簡単に行うことができます。
この記事では、Contact Form7を使ったメール設定とスパム対策の具体的な方法について詳しく解説します。
Contact Form7でできること
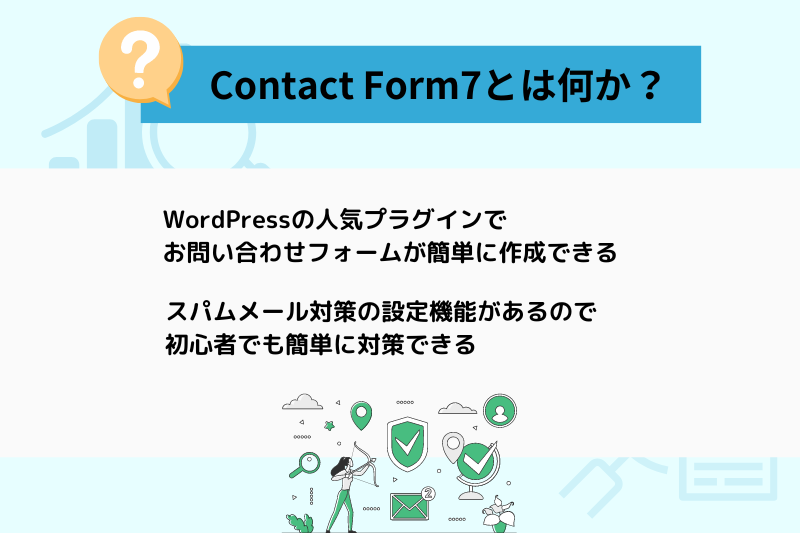
Contact Form7は、WordPressサイトに簡単にお問い合わせフォームを追加できる強力なプラグインです。
このプラグインを使用すると、以下のような機能を利用することができます
- お問い合わせフォームの作成
- メール設定
- スパム対策
- テキストボックス、ドロップダウンメニュー、チェックボックスなどのの追加
- 複数のフォームを同一サイトに設置し、それぞれ異なる用途で利用するマルチフォームの作成
- フォーム入力のバリデーションを設定して、ユーザーが正しい情報を入力するようにガイド
Contact Form7は、シンプルでありながら非常に柔軟性が高く、幅広いカスタマイズが可能なため、ビジネスから個人ブログまで多くのサイトで利用されています。
スパムメール対策がなぜ必要か
ウェブサイトを運営する上で、スパムメール対策は欠かせません。
スパムメールとは、受信者の意図に反して送られてくる不要なメールのことを指します。
これらのメールは、広告目的のものから悪質なフィッシング詐欺まで多岐に渡り、スパムメールが増えると、サイトの信頼性が低下し、ユーザーの満足度も損なわれる可能性があります。
「Contact Form7」ではフォームの作成と共に、スパムメール対策の設定機能がありますので、初心者でも簡単に対策ができ安心です。
Contact Form7のインストール方法
WordPressサイトにContact Form7をインストールする手順は非常に簡単で、以下の手順に従うことで短時間で完了できます。
まず、WordPressの管理画面にログインします。
左側のメニューから「プラグイン」をクリックし、「新規追加」を選択します。
画面左にある検索バーに「Contact Form7」と入力して検索します。

検索結果に表示される「Contact Form7」を見つけます。
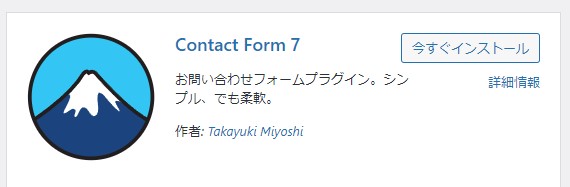
プラグインの詳細が表示されたら、「今すぐインストール」ボタンをクリックします。
インストールが完了すると、「有効化」ボタンが表示されるので、ボタンをクリックして、Contact Form7を有効化します。
有効化が完了すると、プラグインリストにContact Form7が表示され、使用可能になります。
WordPress左側のメニューに「お問い合わせ」または「Contact」という新しいメニューが追加されます。
これで、Contact Form7のインストールが完了し、WordPressサイトにお問い合わせフォームを追加する準備が整いました。
Contact Form7の新規作成
WordPressの管理画面にログインし、左側のメニューから「お問い合わせ」をクリックします。
メニューは以下の項目があります。
- コンタクトフォーム:作成したコンタクトフォームが表示されます。
- 新規追加:「新規追加」ボタンをクリックして、新しいフォームを作成します。
- インテグレーション
すでにある「コンタクトフォーム1」にカーソルをあてると「編集」と表示されます。
これをクリックして「コンタクトフォーム1」を編集し、利用してもOKです。
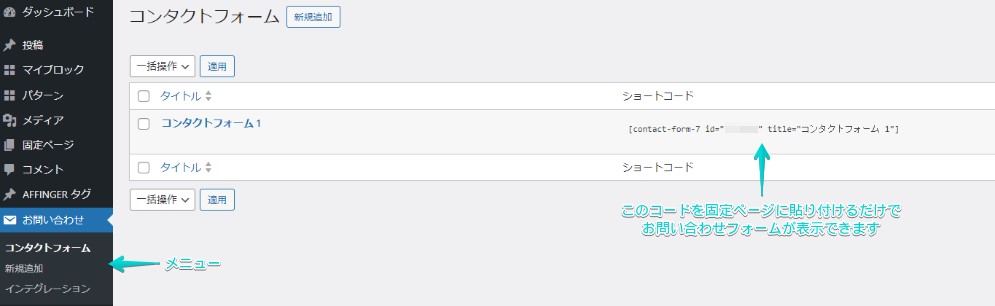
コンタクトフォーム一覧にあるショートコードは、お問い合わせフォームを表示させたいページなどに、このショートコードを貼り付けるだけで、フォームが表示されるようになります。
Contact Form7の基本設定
Contact Form7のインストールが完了したら、次に基本設定を行いましょう。以下の手順に従って、フォームの基本的な設定を行います。
フォームの設定
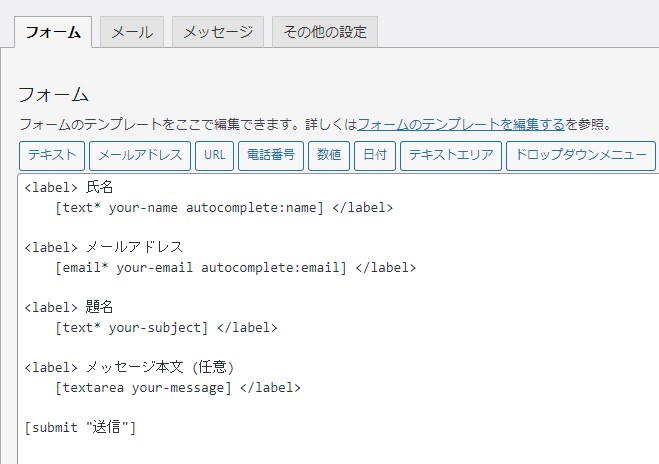
フォームに表示される項目の設定をする場所です。
すでに、名前やメールアドレスなど必須となる項目は設置されていますので、基本的なフォームであれば、このまま編集しなくても大丈夫です。
チェックボックスなどを追加したい場合は、このフォームの編集画面で行います。
メールの設定
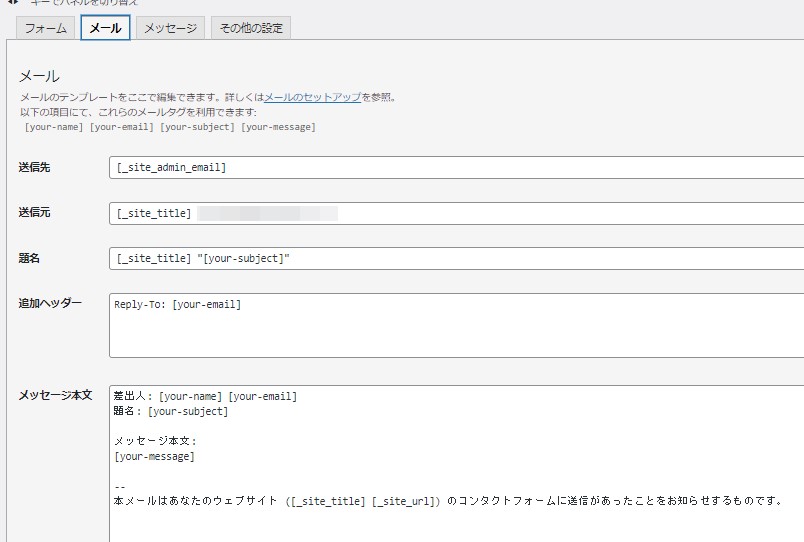
「メール」タブを開くと、自動返信メールの設定ができます。
メールの設定は2種類行います。
1.メール:管理者宛てに届く自動返信メールの設定
お問い合わせがあった際に、サイト管理者である自分に届く自動返信メールの設定を行います。
| 項目 | 内容 |
|---|---|
| 送信先 | お問い合わせが入ったときに、通知を受け取るメールアドレス デフォルトではWordPressに登録しているメールアドレスになります 通知を受ける際に使うメールアドレスに変更できます |
| 送信元 | デフォルトの[_site_title]をそのまま残しておくと、通知メールにサイトのタイトルが表示されます。 通知を受ける際に使うメールアドレスに変更できます。 フリーメールはエラーが出るので避けましょう。 |
| 題名 | メールのタイトル |
| 追加ヘッダー | そのままでOKです |
| メッセージ 本文 | そのままでOKですし、付け加えてもOKです。 |
送信元のメールをGmailなどのフリーメールで登録すると、偽装メールと見なされエラーがでます。
Contact Form7の公式サイトでは、サイトのドメインに属するメールアドレスの利用をすすめています。
例えば、メールの送信元項目に “your-name@yahoo.com” と指定されていたとして、でも実際にはあなたのウェブサーバー(もちろん yahoo.com ではない)から送信されているのですから、中継するメールサーバーがそれを偽装アドレスと認識する可能性は十分大きいわけです。サイトと同じドメインのメールアドレスを使っていればそういう扱いを受けるリスクを小さくできます。
引用元:Contact Form7公式サイト
サイトのドメインに属するメールアドレスとは、サイトドメインで作成できるメールアドレスのことです。
「info@○○○.com」や「contact@○○○.net」などのメールアドレスを、契約しているドメインサービスや、レンタルサーバーで作成できます。
メール2:問い合わせをした人に届く自動返信メールの設定
お問い合わせをしてくれた方に対して自動返信されるメールの設定を「メール2」で行います。
「メール(2)」の項目にある「メール (2) を使用」にチェックを入れると、設定が行えます。
| 項目 | 内容 |
|---|---|
| 送信先 | お問い合わせした方のメールアドレス そのままでOKです |
| 送信元 | お問い合わせメールの送信元メールアドレス そのままでOKです |
| 題名 | メールのタイトル |
| 追加ヘッダー | メールの返信先 |
| メッセージ 本文 | そのままでOKですし、付け加えてもOKです。 |
メールのタイトルは、お問い合わせした方にわかりやすいように変更しましょう。
サイト名を入れておくと件名で判断がしやすいです。
- [サイト名]お問い合わせありがとうございます
- [サイト名]お問い合わせを受け付けました
メール本文もそのままでいいですが、もう少し改良した方が親切です。
自身が受ける自動返信メールを参考にしてみるとよいでしょう。
この度は、お問い合わせいただき誠にありがとうございます。
このメールは自動返信メールとなっております。
内容を確認の上、折り返しご返信をいたしますのでもう少々お待ちください。
最後に「保存」をクリックして設定を完了させます。
「安全でないメール設定が十分な防御策なく使われている。」というエラーメッセージが出た場合は、この後行う「スパム対策をする」の「reCAPTCHA」の設定で消えるので、設定を行ってください
メッセージ設定
メッセージのタブを開くと、サイトのお問い合わせフォームで表示されるメッセージを変更できます。
- メッセージが正常に送信されたとき
- メッセージの送信に失敗したとき
- 入力必須の項目が入力されていない
など
デフォルトのままでもOKですし、お好みの文章に変更しても構いません。
「確認画面」や「完了画面(サンクスページ)」は、Contact Form7だけでは表示できず、別途プラグインをインストールが必要になります。
特に必要なければ、Contact Form7だけでOKです。
Contact Form 7のインテグレーション
次にContact Form7でできるインテグレーションの設定について説明します。
インテグレーションとは、Contact Form 7で作成したフォームに外部のサービスと連携するためのプロセスを意味します。
メニューはWordPress左メニューより「お問い合わせ」→「インテグレーション」をクリックします。
いくつか種類がありますが、以下の2つのスパム対策に関する設定を行いましょう。
Akismetの設定
「Akismet(アキスメット)」とは、スパムコメントを自動的に判別するプラグインです。
WordPressでは初めの段階から入っているプラグインで、導入が必須とされています。
Contact Form7では、AkismetのAPIキーを利用してスパム対策ができます。
Akismet Anti-Spam
「Akismet Anti-Spam」のインストールや登録などの手順については、こちらの記事で説明しています。
-

-
【商用利用注意】Akismet Anti-Spamでスパムコメント対策 - aicalor
Akismet Anti-Spamの概要や登録方法、APIキーの設定、代替プラグインの紹介まで徹底解説。商用利用時には注意点があります。スパムコメント対策を完璧に行うための情報を初心者にもわかりやすく ...
aicalor.com
確認方法は、「Contact Form7」の「インテグレーション」のページに「Akismet」の項目があります。
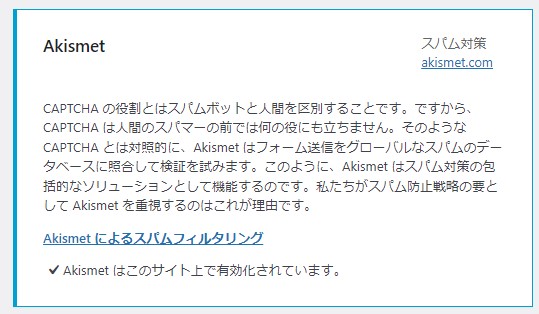
「Akismet はこのサイト上で有効化されています。」となっていれば、連携されています。
reCAPTCHAの設定
「reCAPTCHA(リキャプチャ)」とは、Googleが提供する、サイトへの攻撃や不正アクセスを防ぐ認証システムで、無料で利用できます。
「Contact Form7」と連携するためには、Google reCAPTCHAのサイトキーとシークレットキーを取得が必要です。
ここではキーの取得から、「Contact Form7」の設定までの手順を説明します。
1.Google reCAPTCHAにアクセス
Google reCAPTCHAのサイトにアクセスし、Googleアカウントでログインします。
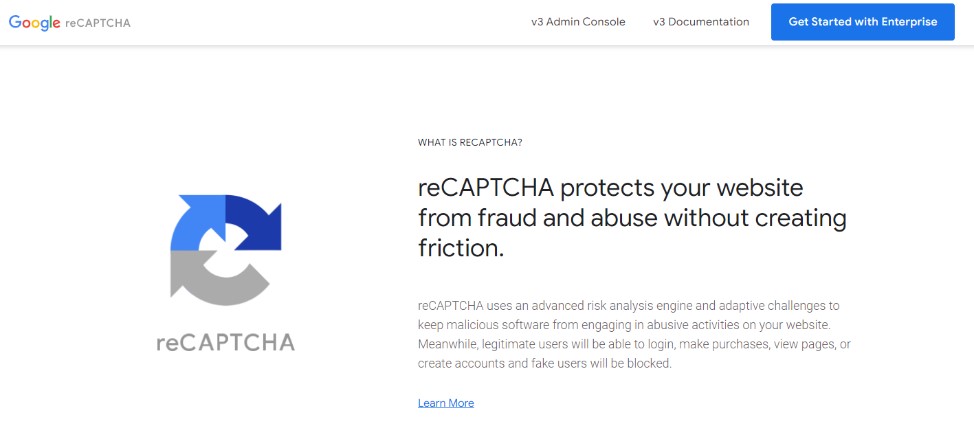
画面右上にある「v3 Admin Console」をクリックします。
2.reCAPTCHAの登録
新しいサイトを登録するため、以下の項目を入力します。
| 項目 | 設定内容 |
|---|---|
| ラベル | わかりやすくサイト名など入力 |
| reCAPTCHA タイプ | スコアベース(v3) |
| ドメイン | 登録するドメインを入力 |
| Google Cloud Platform | 何もしない (登録済みの場合は、使用したプロジェクトが表示される) |
最後に利用規約を確認し、「同意する」にチェックを入れて「送信」をクリックします。
3.サイトキーとシークレットキーの取得
登録が完了すると、サイトキーとシークレットキーが表示されます。
これらのキーは後で使用するので、コピーします。
4.Contact Form 7でreCAPTCHAを設定
「Contact Form7」の「インテグレーション」のページに「reCAPTCHA 」の項目があります。
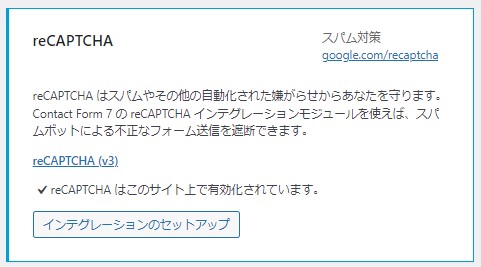
「インテグレーションのセットアップ」をクリックします。
すると、先ほど作成したサイトキーとシークレットキーの入力欄があるので、それぞれキーを入力し保存します。
フォームを固定ページに設置する
ここからはサイトに表示させるため、固定ページを新規作成しフォームを設置します。
新規固定ページを追加
まず、固定ページを新規追加で作ります。
タイトルは「お問い合わせ」「Contact」などにします。
本文の部分にフォームを置くことになりますが、まずお問い合わせページの説明文を掲載してもよいでしょう。
当サイトに関するお問い合わせは以下のフォームからお願いします。
フォームを設置する
フォームを設置する方法は2つあります。
ブロックエディターで「Contact Form 7」を呼び出す
ブロックを追加で、検索窓の「c」と入力すると「Contact Form 7」があります。
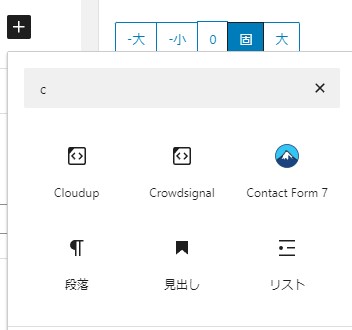
すると「コンタクトフォームを選択」のプルダウンの中に、先ほど作成したフォームがあるので選択します。
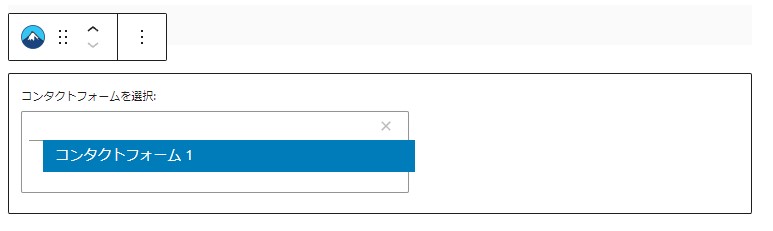
これで、フォームが設置されます。(プレビューで確認してみましょう)
パーマリンク(URL)を「Contact」や「Contactform」などに変更し、公開をクリックします。
ショートコードを使う
Contact Form7の「お問い合わせ一覧」には作成したフォームにショートコードが作成されます。
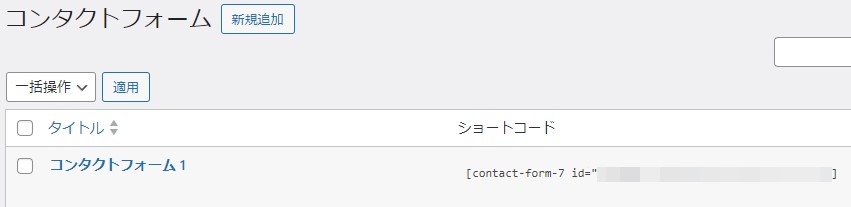
このショートコードをコピーして、固定ページの本文の部分に貼り付ければフォームが表示されます。
ブロックエディターの場合は、ブロックで「ショートコード」を呼び出して貼り付けます。
クラシックエディターの場合は、本文の入力部分にショートコードを貼り付けます。
メニューに問い合わせページを設定する
作成したページはメニューに表示させることで、ユーザーにもフォームのありかを示すことができます。
ヘッダーやフッター、スマホメニューはもちろんテーマによっては、プロフィールにアイコンで表示できるので、メニューへの表示も忘れずに設定しましょう。
まとめ
Contact Form 7は、WordPressで簡単にお問い合わせフォームを作成できる強力なプラグインです。
スパムメール対策としてAkismetやreCAPTCHAと連携させることで、フォームを通じて送信されるスパムメールを効果的に防ぐことができます。
これらの設定を行うことで、スパムメールのリスクを大幅に減らし、ユーザーの信頼を確保しながら安心してサイト運営を続けることができます。
Contact Form 7を最大限に活用し、効果的なスパム対策を実施することで、快適なサイト運営を実現しましょう。
WordPressプラグインの「インストール方法」「更新」「削除」など基本的な使い方は、こちらで解説しています。
-
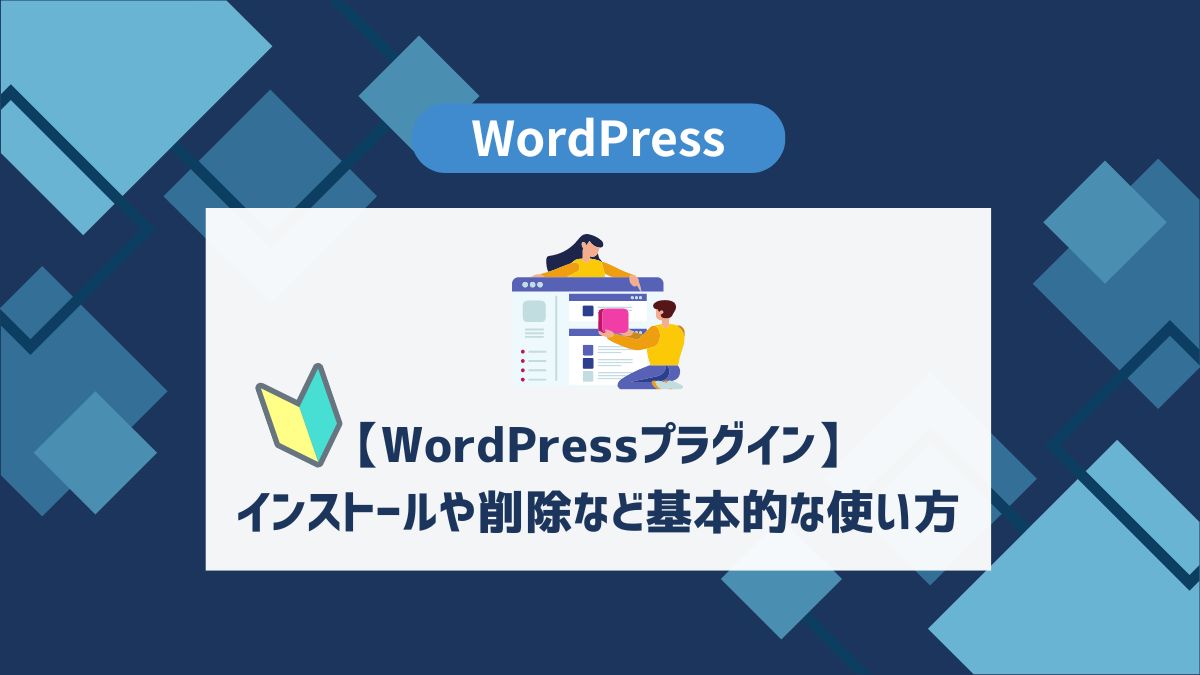
-
【WordPressプラグイン】インストールや削除など基本的な使い方 - aicalor
WordPressプラグインのインストール方法や更新、削除など管理に関して覚えておきたいことををまとめました。プラグインは更新するものなので、WordPressでサイト運営をするためには基本的な使い方 ...
aicalor.com

