画像生成AI「Stable Diffusion」を利用するには、2つの方法があります。
「Stable Diffusion Online」や「DreamStudio」などWeb版での利用、もしくは自身のパソコンや、Google Colab(仮想環境)にインストールする方法です。
今回は自身のパソコンにインストールしてStable Diffusionを使えるようにするために知っておきたい事前準備、Stable Diffusion web UI(AUTOMATIC1111版)インストール手順を説明します。
スポンサーリンク
Stable Diffusionの特性について
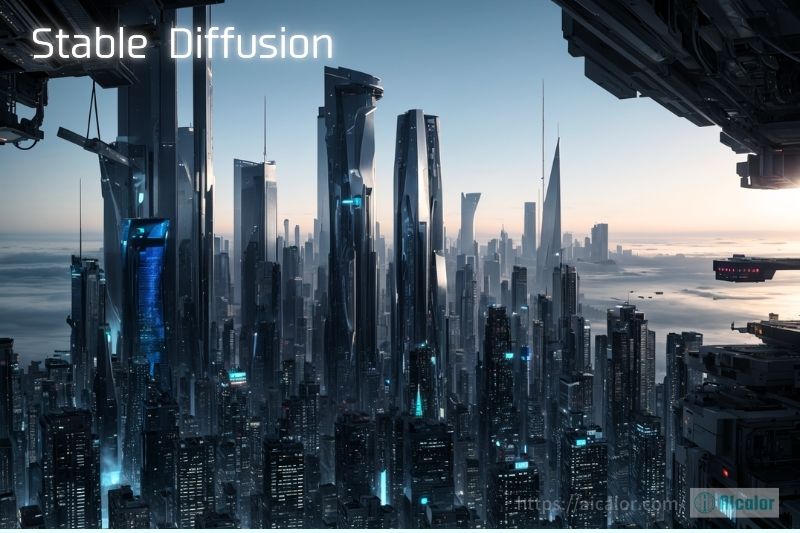
Stable Diffusionは高い画像生成品質、テキストプロンプトによる画像生成、オープンソースでの拡張性など、多くの優れた特性を持っています。
ユーザーの入力に基づき、リアルで詳細な画像を生成することが可能であり、さまざまな用途に活用されています。
ローカルやクラウドでの柔軟な利用方法も、ユーザーのニーズに応じた活用を可能にしています。
これらの特性により、Stable Diffusionはクリエイティブなプロジェクトやアート制作、さらには商業的な用途にも広く応用されています。
Stable Diffusionをローカル環境で使うメリット・デメリット
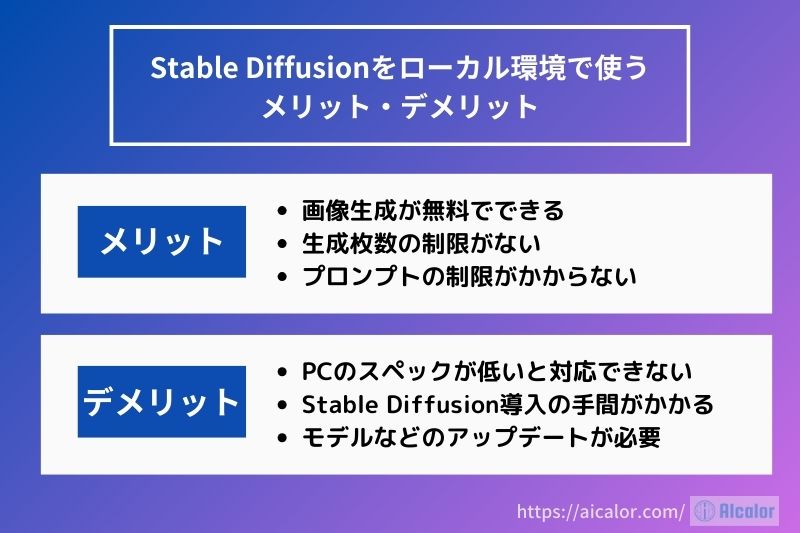
Stable Diffusionを手間なく簡単に使えるweb版ではなく、自分のPCにわざわざインストールして使うのには理由があります。
ここではStable Diffusionをローカル環境で使うメリット・デメリットについて説明します。
メリット
- 画像生成が無料でできる
- 生成枚数の制限がない
- プロンプトの制限がかからない
Stable Diffusionを自身のPCに導入して使う1番のメリットは、画像生成を無料で無制限に利用できることです。
他の画像生成AIツールですと、月額料金がかかったり、無料であっても枚数に制限があります。
Stable Diffusionでは様々なモデルも使えることから、同じようなタッチの画像ばかりになることもなく、キャラクターを固定した作成にも対応できます。
デメリット
- PCのスペックが低いと対応できない
- Stable Diffusion導入の手間がかかる
- モデルなどのアップデートが必要
デメリットとしては、画像生成に耐えうるPCのスペックが求められることです。
また、他の画像生成AIツールと違い、Stable Diffusionのインストールが最初に必要となります。
これらはパソコンが苦手な方には、難しく感じてしまうかもしれませんが、この後画像付きで手順を説明しますので参考にしてください。
導入は手間ではありますが最初だけですので、さほど気にすることではありません。
ただしモデルなどはバージョンアップされることもあり、必要に応じてアップデートのためインストールが必要になります。
これも必要だと感じたら行うという感じで大丈夫ですし、頻繁にあることではありません。
Stable Diffusionを導入する前にやること
Stable Diffusionをローカル環境で構築する前に、確認すべきことを説明します。
確認内容は以下の2つです。
PCのスペックを確認する
Stable Diffusionはインストールする前に、自身のPCのスペックが対応しているか必ず確認してください。
Stable Diffusionをローカル環境で使うための最低条件は以下のようになります。
| OS | Windows10以上 |
| CPU | core i5~ |
| メモリ | 16GB以上・推奨32GB以上 |
| GPUメモリ(VRAM) | 12GB以上・推奨16GB以上 |
| ストレージ | SSD:最低512GB以上 |
Macでの構築は推奨されていません
特に重要なのが、グラフィックや動画の処理に関係する「GPU」です。
Stable Diffusionでは画像生成の際、大きなサイズで生成したり、学習や拡張機能を使うなど様々な使用用途があります。
GPUの容量が多いほど生成のスピードにも対応でき、ストレスが軽減できます。
また、「Lora」という学習機能を使いたい場合は、メモリは32GBあると安心です。
これらのスペックを搭載するのを考えると、デスクトップでの利用がおすすめです。
これだけのPCが用意できれば、動画編集にも対応できるので、生成した画像を使った動画コンテンツ作成にも活かせます。
これ以外にも画像生成は連続して処理を行うので、冷却ファンや電源(安定した供給)も考慮しましょう。
自作でのPCカスタマイズが難しい方は、GPUメモリなどの容量をカスタマイズして注文できるBTOパソコンショップでの購入がおすすめです。
おすすめBTOパソコンショップ
Stable Diffusionに対応できるスペックについて、詳しく知りたい方はこちらの記事も参考にしてください。
-
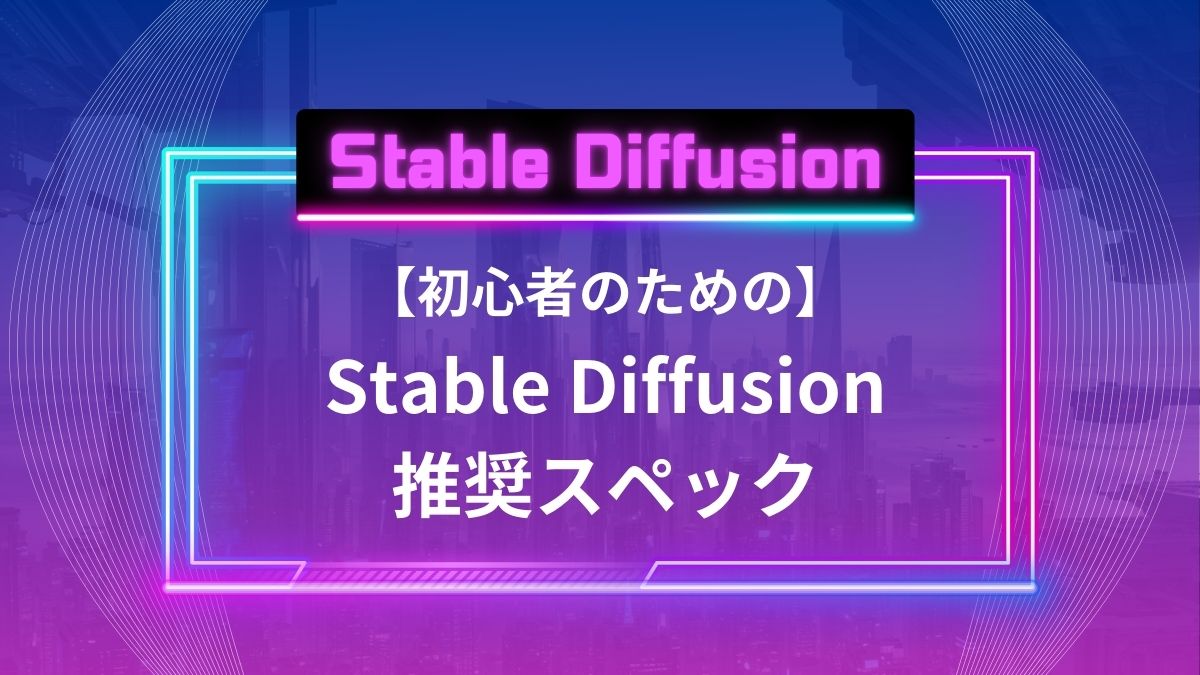
-
【初心者のための】Stable Diffusion推奨スペック
Stable Diffusionをローカル環境で使うためのスペックについて、初心者にもわかりやすく最低限でも用意すべきスペックをまとめました。パソコン選びで大事な項目になります。是非参考にしてください ...
続きを見る
導入手順とインストール状況を確認
Stable Diffusionは1つのソフトをインストールして使うというような一般的なものではありません。
工程として以下の3つ(すべて無料)を導入します。
- Python
- git
- WebUI Automatic1111
Python
Stable DiffusionはPython(パイソン)というプログラミング言語によって作られているため、実行するにはPythonをインストールする必要があります。
Pythonのバージョンは、最新版ではなくStable Diffusion推奨バージョンをインストールします。
現在、WebUI(Automatic1111)の推奨バージョンは3.10.6ですが、インストールする時点で確認するようにしましょう。
(インストール手順はこの後説明します)
推奨バージョンは「Automatic Installation on Windows」の項目に記載されています。
Github AUTOMATIC1111 stable-diffusion-webui
すでにPythonをインストールされている方は、バージョンを確認してください。
Windowsの設定から「アプリ」を開きます。
インストールされているアプリが一覧で表示されるので、Pythonがインストールされていれば、バージョンと共に確認できます。
また、アンインストールはここから行えます。
git
gitとは、プログラミング等で使うバージョンの管理システムのことです。
ソースコードの変更履歴を記録し、複数の開発者が同時に作業を行えるようにするためのツールとして、特にチーム開発やオープンソースプロジェクトで利用されています。
Pythonのインストール
ここからは、PCでStable Diffusionを使えるようにするための工程説明になります。
まず、Pythonのインストールを行います。
Pythonのサイトを開き、メニュー[Downloads]→[Windows]をクリックします。
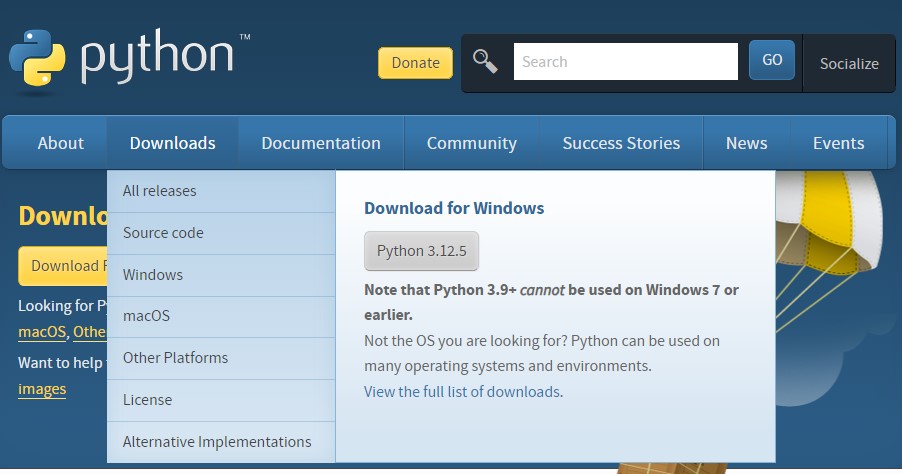
一覧から「Python3.10.6」の項目を探し、Windows Installer(64-bit)をダウンロードしてファイルを実行します。
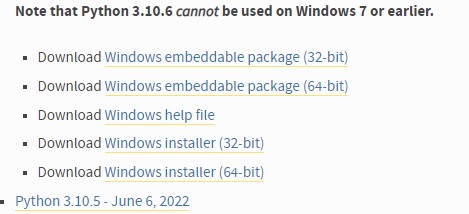
画面一番下の「Add Python 3.10 to PATH」に必ずチェックを入れます。
「Install Now」をクリックしてインストール開始し、完了したら「Close」をクリックします。
gitのインストール
Gitは以下のサイトからダウンロードします。
https://git-scm.com/download/win
「Standalone Installer」という項目があるので、「64-bit Git for Windows Setup」のインストーラーをダウンロードしてください。
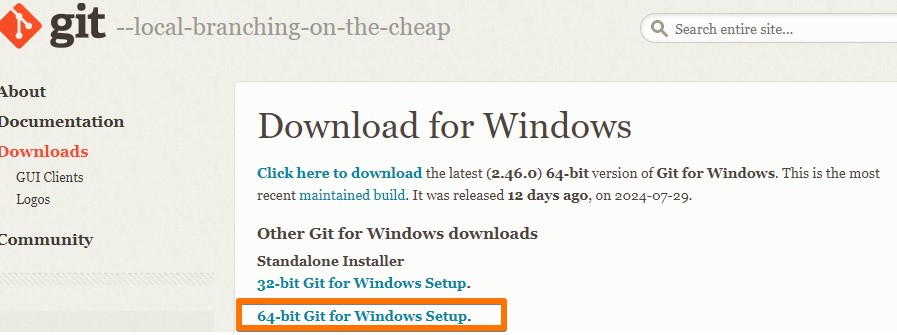
フォルダや、コンポーネントも触らず、デフォルトのまま進みインストールを行ってください。
AUTOMATIC1111版Stable Diffusion web UIをインストール
最後に「Stable Diffusion web UI」のインストールを行います。
まず、データを格納する、インストール先の任意のフォルダを作成します。
インストール先の注意点
- 空き容量が十分である
- フォルダ名は英語(日本語だとエラーの原因になる可能性がある)
- ファイルシステムがNTFSのドライブを選ぶ
フォルダを開き、何もないところで右クリックしてメニューを開きます。
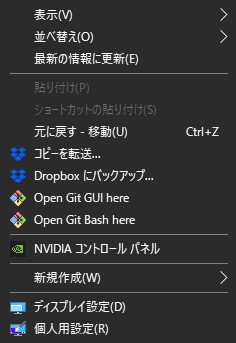
「Open Git Bash here」をクリックします。
コマンドプロンプト(黒い画面)が表示されるので、以下のコマンドを実行します。
git clone https://github.com/AUTOMATIC1111/stable-diffusion-webui.git[Enter]を押すと、実行が開始されるのでコマンドが止まるまで待ちます。
止まったらインストール完了です。
コマンドが成功すると、指定した場所に「Stable-diffusion-webui」フォルダが作成されるので確認しましょう。
以上でPCでのローカル環境は準備完了です。
WebUI(Automatic1111)を起動する
次に、Stable diffusion webuiの起動方法について説明します。
まずインストールした[stable-diffusion-webui]のフォルダを開きます。
次にフォルダ内にある[webui-user.bat]のファイルをクリックします。
[webui-user]というファイルが2つありますが、[Windowsバッチファイル] を選択します。
コマンドプロンプトが現れ、読み込みが終わるとブラウザで起動します。
初回起動時のみ少し時間がかかるようなので待ちましょう。
以下のような画面が表示されれば、Stable diffusion での画像生成が可能になります。
起動後もコマンドプロンプトが開いたままですが、Stable diffusion webuiを使用している間は常に表示させておきます。
閉じてしまうと停止してしまうので、画像生成中は特に注意してください。
ローカル環境構築直後、モデルはまだファイルにありませんので、お好みのモデルファイルをダウンロードする必要があります。
Stable diffusion webuiが起動しない
コマンドプロンプトの読み込みが止まったのに、起動しない場合があります。
コマンドプロンプトに表示されるURL、[http://127.0.0.1:7860]の部分をCtrlキーを押しながらクリックしてみてください
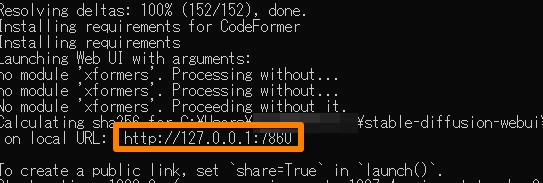
URLが見当たらない場合は、まだ途中かもしれないので止まるまでは待ちましょう。
モデルのインストールを行う
Stable Diffusionは、画像を生成するための「モデル」を自身でインストールする必要があります。
モデルファイルは以下のサイトでダウンロードできます。
注意点として、モデルにはクレジット表記が必要なものや、商用利用に関するライセンスがそれぞれにあるので、モデルを使用したい場合は必ずチェックするようにしましょう。
ダウンロードしたモデルは、Stable diffusion webulの以下のフォルダに入れます。
モデルという名前のフォルダを探すとわかりやすいです。
まとめ
他の画像生成AIツールと違い、自身のPCへのインストールは初心者には難しいと感じるかもしれません。
しかし最初に行うだけの作業であり、無料で利用できる点や、生成数に制限がないことを考えると、本格的な生成画像を作成できる環境が整います。
Stable Diffusionは、モデルも豊富な種類がありますし、手や足を綺麗に生成するためのツールや、「LoRa」という追加学習機能もあります。
これらを全て導入してからですと、画像生成のプロンプトなどのスキルアップが進みませんので、少しづつ追加していくとよいでしょう。
関連記事
Stable Diffusionに対応できるPCについて
Stable Diffusionに対応できるスペックについて、初心者にもわかりやすく解説しています。
-
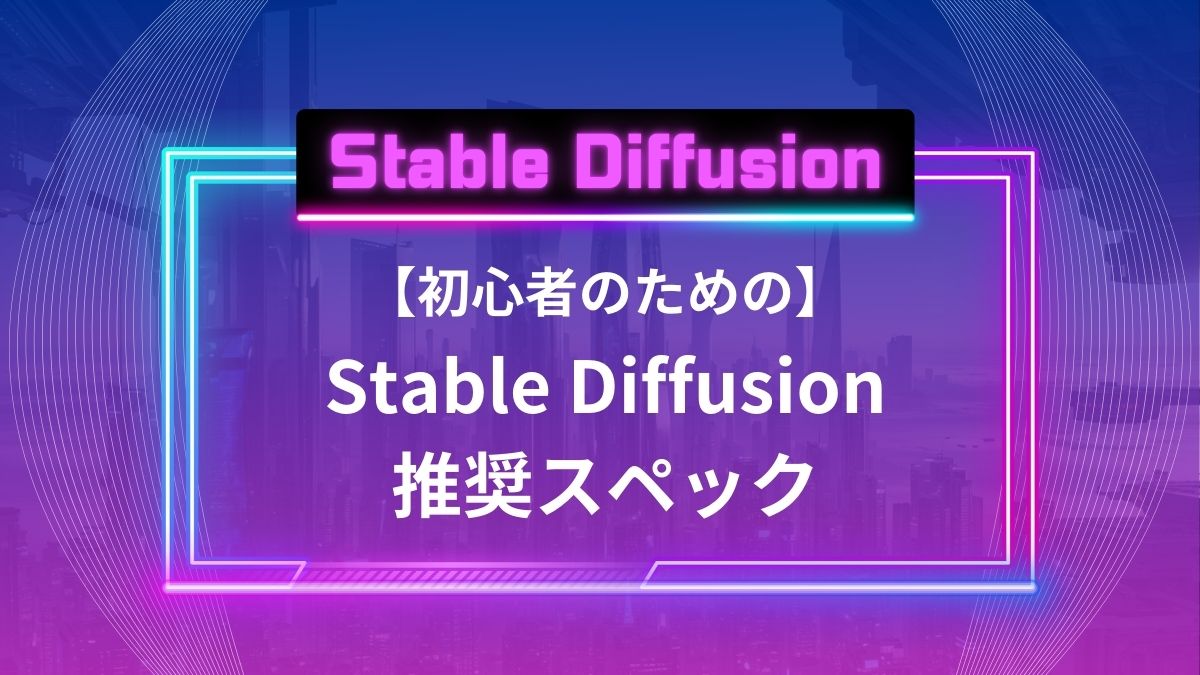
-
【初心者のための】Stable Diffusion推奨スペック
Stable Diffusionをローカル環境で使うためのスペックについて、初心者にもわかりやすく最低限でも用意すべきスペックをまとめました。パソコン選びで大事な項目になります。是非参考にしてください ...
続きを見る
