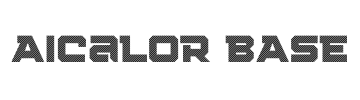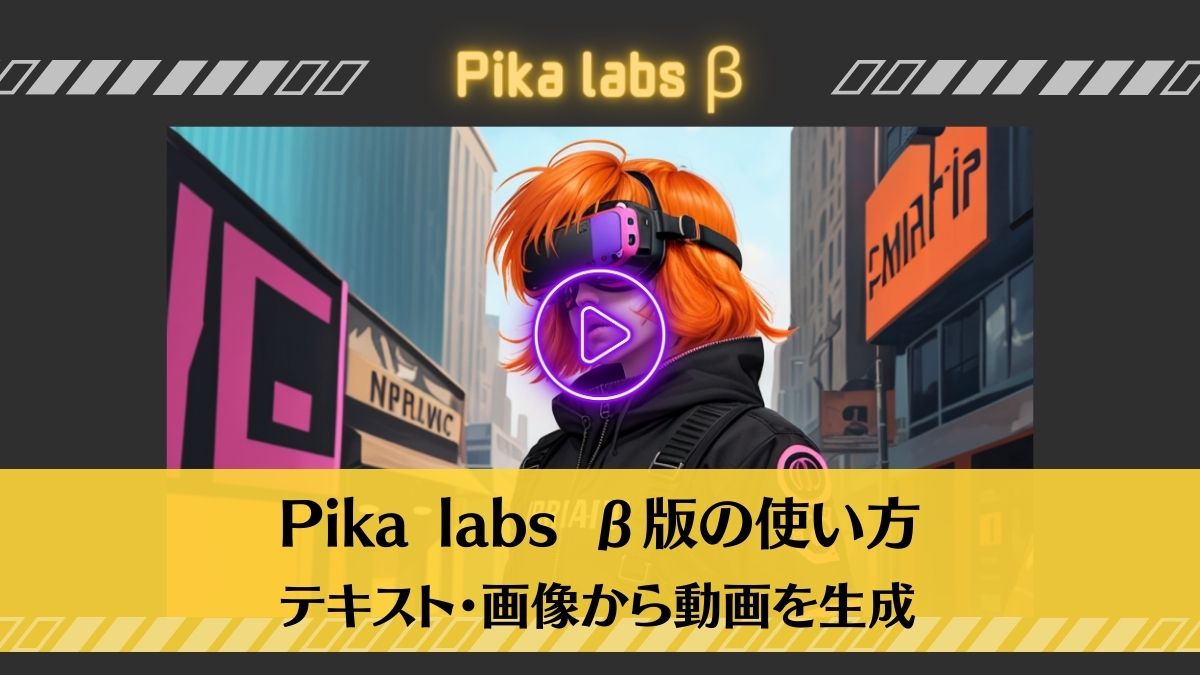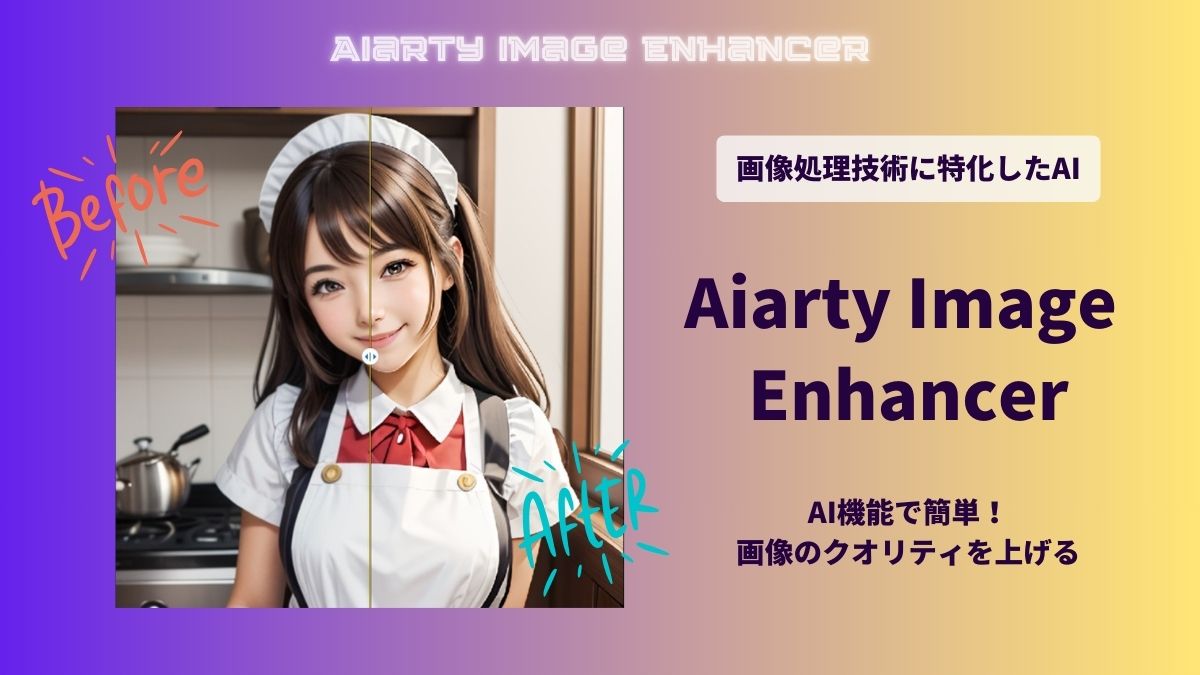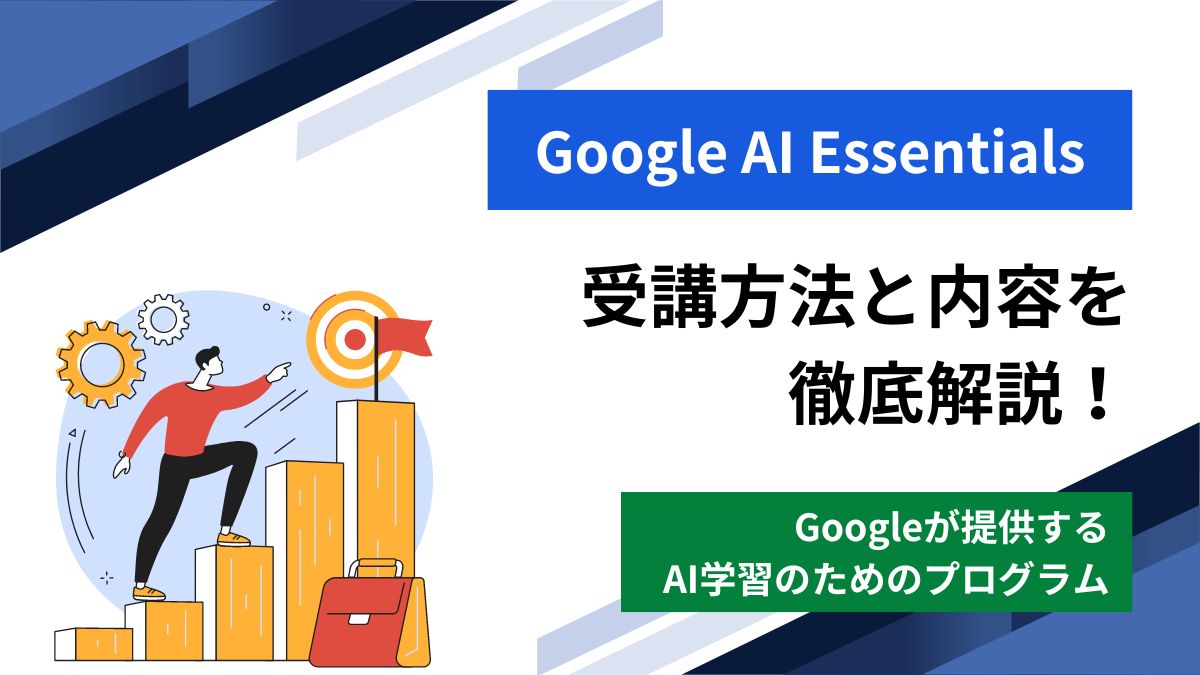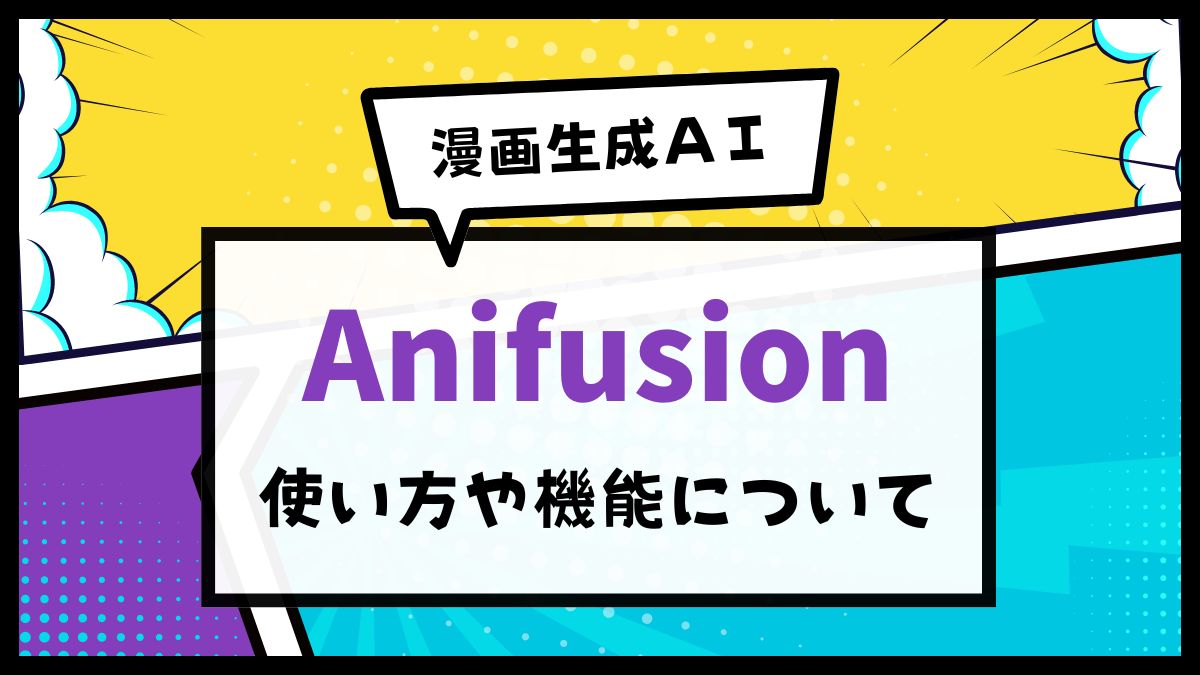今回はテキスト(プロンプト)や画像から動画を生成できるツール
Pika labs(ピカラボ)を使ってみたので、実際に生成した動画を元に使い方や概要を説明します。
動画生成ツールも増えてきましたが、Pika labsは人気のひとつで利用者も多いです。
※説明はPC版Discordになります。
まだ3秒しか作れませんが、今後生成時間は伸びるでしょう。
秒数が伸びると指示もその分増やして、動きを出させることになると思うので、逆に3秒のうちに経験しておくのも勉強になります。
Pika labsβ 版とは何か
Pika labs(ピカラボ)とは、テキストや画像から動画を生成することができるAIツール
今までのPika labsは β 版 でしたが、2023 年 12 月「 1.0 」がリリースされました。
Pika labsは β 版はDiscordを使用します。
Discordは元々オンラインゲームユーザーのツールとして人気ですが、
現在はAIツールが使えたり、コミュニティや仕事のやり取りでも使われるツールです。
Pika labs β 版 の登録
Pika labsの公式サイトを開きます
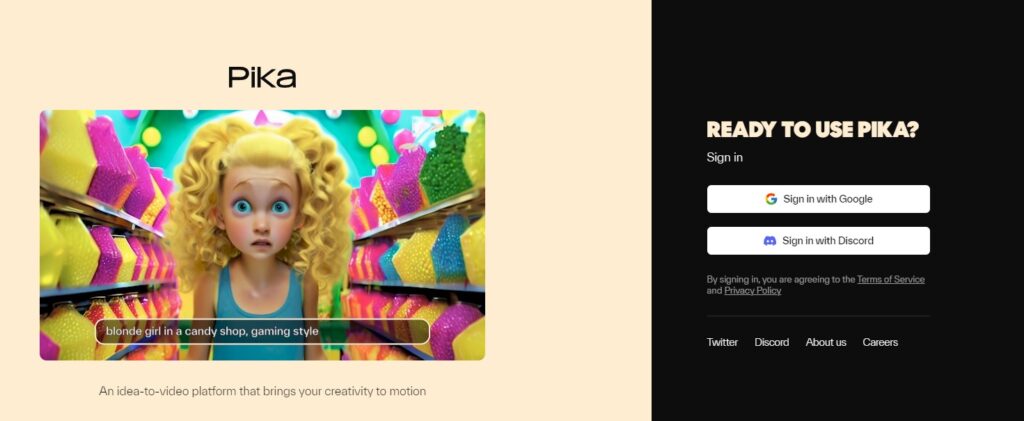
このサインインは「1.0」向けですので、画面下メニューにある「Discord」をクリックします。
するとDiscordの招待画面が表示されますので「参加する」をクリックします。
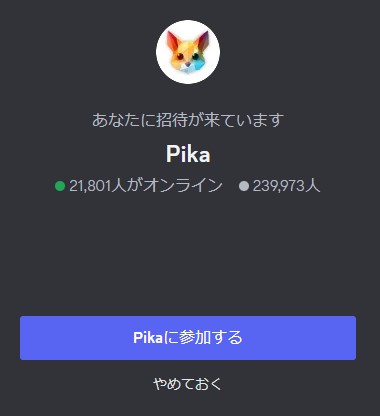
Discordのサーバーに初めて入ると3項目の質問があるので、該当するものがあれば答えます。
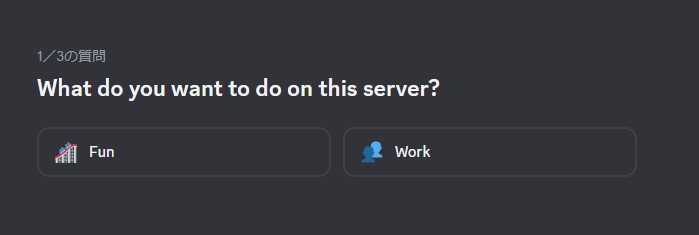
最後にサーバーの規約が表示されるので同意できるなら「完了」をクリックします。
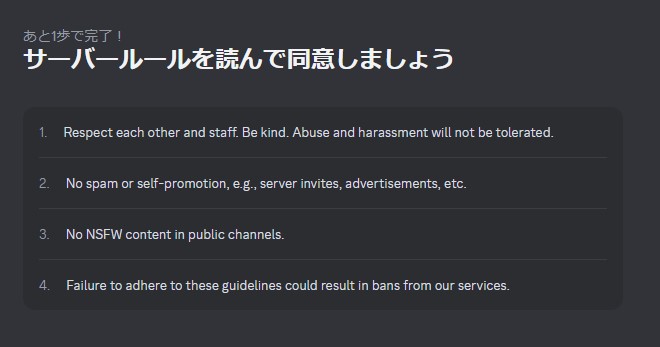
登録作業は以上になります。
Discord内のチャンネルについて
ここからはDiscord上での説明になります。
使用する前にまずチャンネルの内容を確認しておきましょう。
Discord画面左にズラーっと項目がありますが、全て英語ですので翻訳機能で変換するなどしてチェックしてください。
特に初心者の時点で困った時のために覚えておきたい項目は以下の項目です。
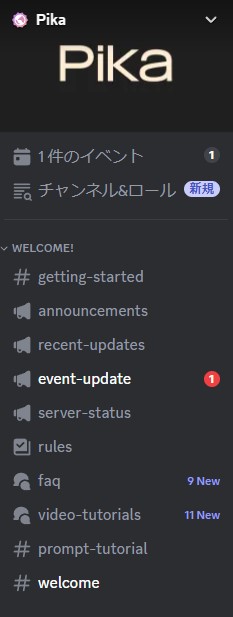
メニュー内容
recent-update/アップデート履歴
faq/よくある質問
Prompt-Tutorial/プロンプトチュートリアル
generate/動画生成で使います
基本使うのは「generate」です。
動画生成はCreationカテゴリ内「generate-1」から「generate-10」までの10個のチャンネルの、どれかを選んで行います。
数字がついている理由は、ゲームと同じくサーバーが混雑したときの負荷対策だと思われます。
好きなのを選んでOKです。
「generate」に入ったら、すでに他のユーザーが生成した結果を見ることができます。
Pika labs β 版でテキストから動画を生成してみよう
ここからはPika labsで実際に動画を生成する手順です。
「generate」に入ったら、画面下に入力できるとこがあります。

まず入力欄に
/Create
と入力します。
[/]スラッシュを打ち込むだけでコマンドの候補が表示されるので、/Createを選択してください。
するとpromptと書かれたプロンプト入力欄が表示されます。

この中に、動画を生成するためのプロンプトを入力します。
プロンプトは英語で作成します。
プロンプトの最後には-ar 16:9 と入力します。
これは「16:9で生成して」という指示になります。
例えば、16:9でカメラをズームアウトする動画を作りたい時は、
-ar 16:9 -camera zoom out
というように付け加えていきます。
「Enter」を押して生成されるのを待ちます。
生成された動画はDiscord上で再生できます。
ダウンロードは動画にマウスを充てると動画右上にダウンロードアイコンが表示されるので、クリックするとダウンロードされます。
動画はMP4 ファイルになります。
Pika labs β 版で画像から動画を生成してみよう
次は画像から動画を生成してみましょう。
テキストから生成した画像を今回使ってみます。
まず入力欄に/animateと入力します。
[/]スラッシュを打ち込むだけでコマンドの候補が表示されるので、/animateを選択してください。
すると/animateと書かれた項目が出現し[image]ファイルを添付してくださいと表示されます。

画像はドラッグアンドドロップしてもOKです。
画像をセットできたら、Enterを押すと生成されます。
「他1」をクリックするプロンプト入力欄が表示されますので、テキストで指示も出せます。
(今回は使用せず生成してみます)
3秒という短さですが、指示なしで動きをつけてくれました。
まとめ
作り方としてはシンプルで簡単、テキストより画像から生成する方がラクですが、動きに関してはプロンプトで指示を出した方がイメージに近づきます。
3秒しか生成できませんが、同じ画像で、コマ事に動きを付ける感じで作成し、つなげれば長さは作れるかと思います。
人物よりもうさぎのような、動きが小さく、ゆっくりしてる方がブレてる感じが出ないかなという印象です。