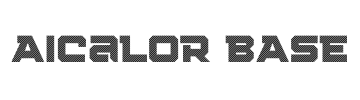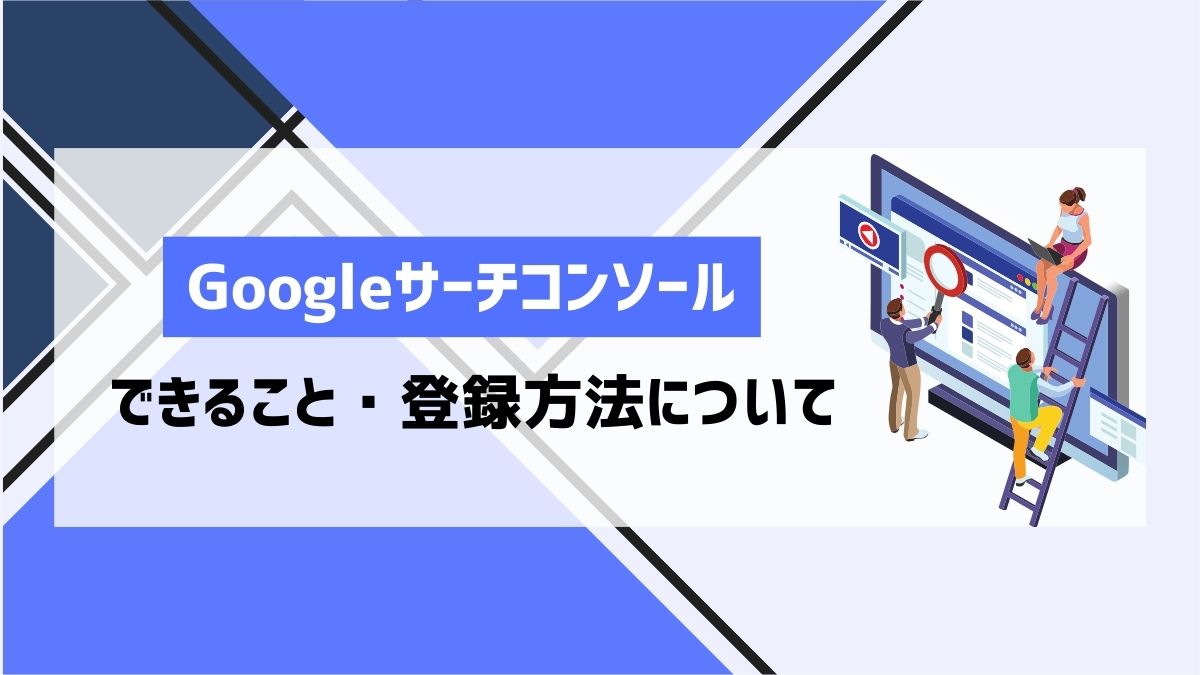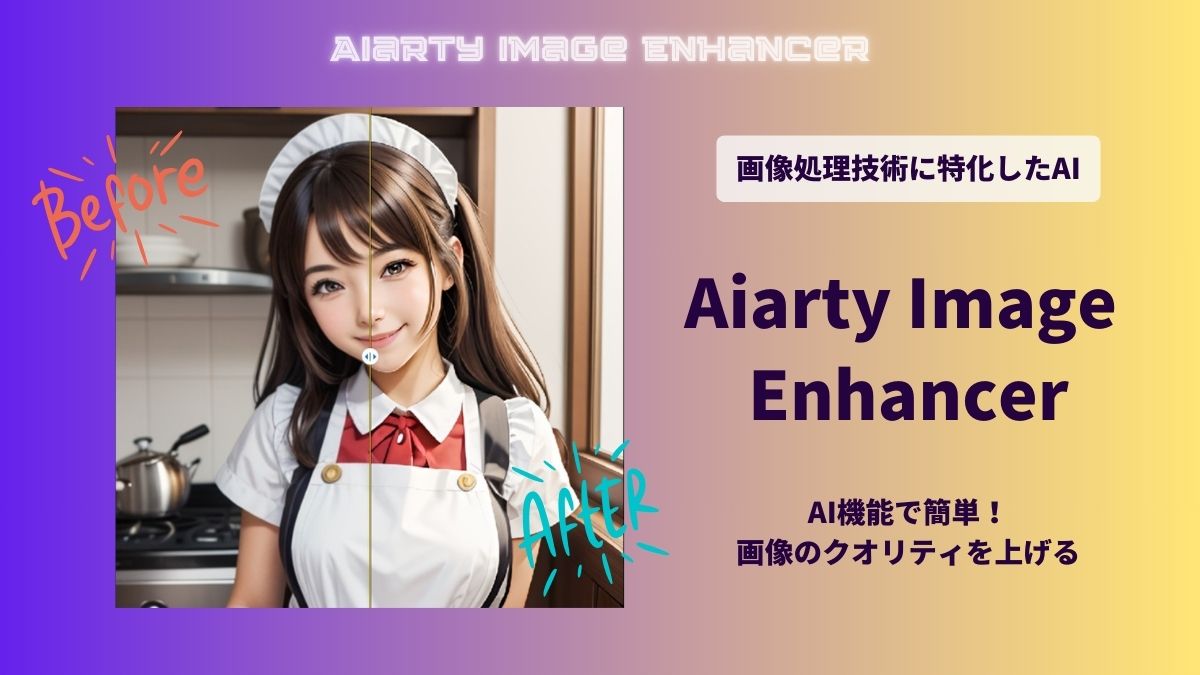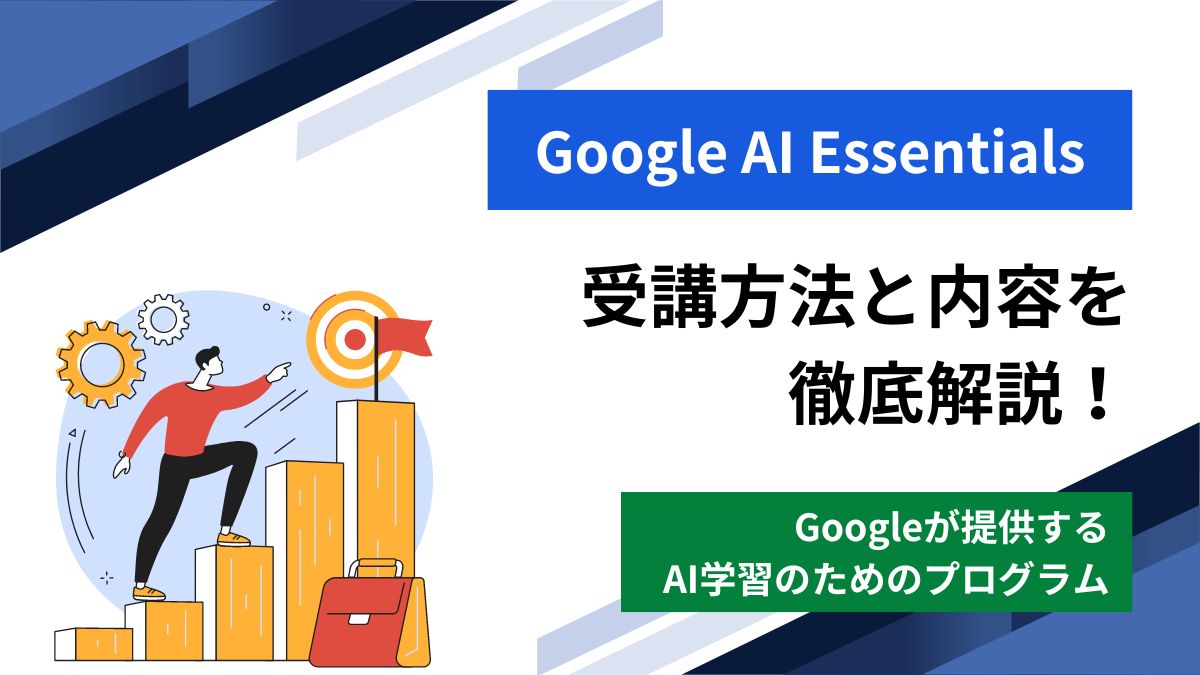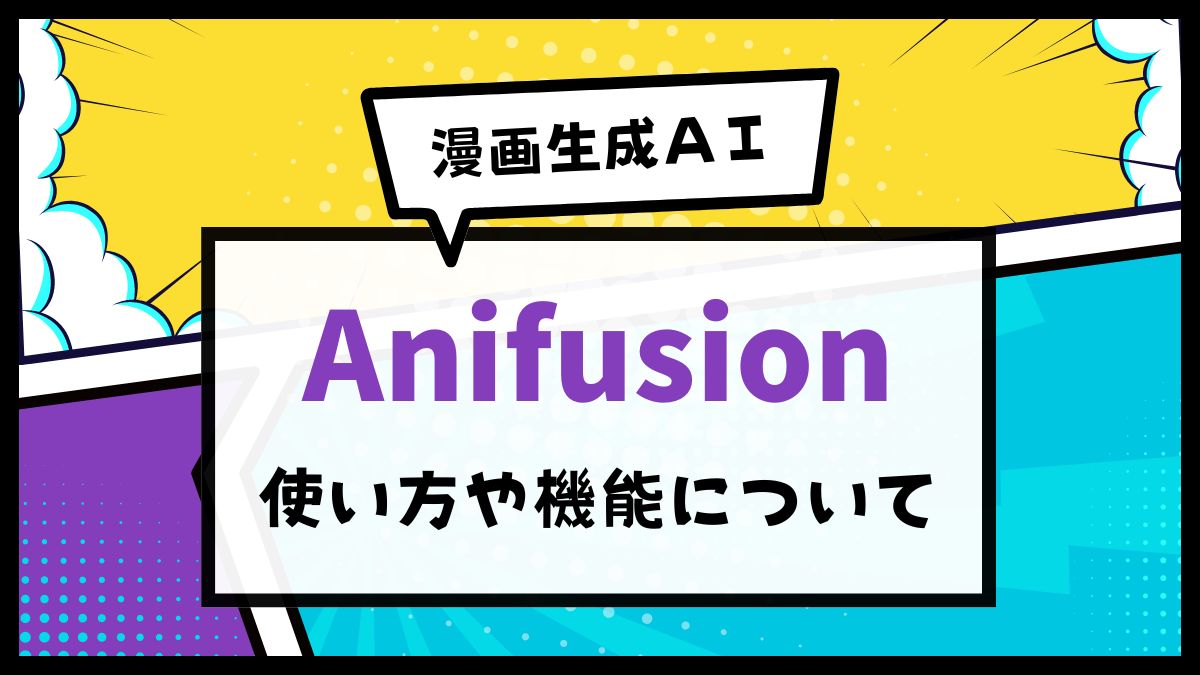Googleサーチコンソールは、サイトの検索パフォーマンスを向上させ、検索結果での可視性を最大化することが可能です。
この記事では、Googleサーチコンソールの基本的な機能や登録方法について詳しく解説します。
特に、初心者でも簡単に導入できるよう、ステップバイステップで説明しますので、ぜひ参考にしてください。
ウェブサイトの健全な運営と成長をサポートするために、Googleサーチコンソールを活用してみましょう。
Googleサーチコンソールとは何か
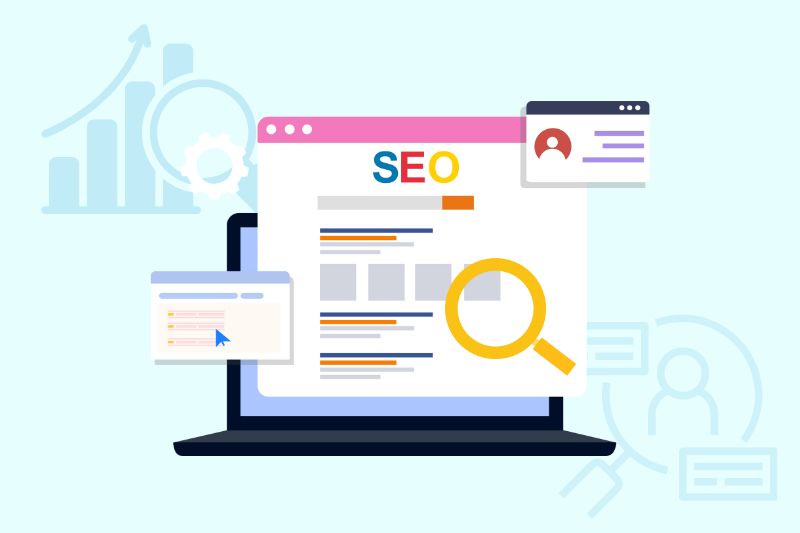
Googleサーチコンソールは、ウェブサイトのパフォーマンスを向上させるための強力なツールです。
このツールは、ウェブサイトの検索エンジンでの表示やトラフィックに関する詳細なデータを提供し、サイト運営者が検索結果でのプレゼンスを最適化する手助けします。
Googleサーチコンソールは、完全に無料で利用することができます。
ウェブサイトのパフォーマンス改善に必要なツールやデータに自由にアクセスでき、Googleアナリティクスや、Googleタグマネージャーなどの他のGoogleツールとも簡単に連携できます。
これにより、ウェブサイトの分析や改善のための総合的なデータが得られますが、これらの連携ツールも基本的には無料で利用できます。
Googleアナリティクスとの違い
ブログを運営する上で、GoogleサーチコンソールとGoogleアナリティクスの両方を活用することが推奨されますが、これらのツールはそれぞれ異なる目的と機能を持っています。
Googleアナリティクスは、サイト訪問者の行動を詳細に分析するためのツールです。
訪問者がどのページを閲覧し、どのようにサイト内を移動したか、どのようなデバイスを使用しているかなど、訪問者の行動データを収集します。
GoogleサーチコンソールとGoogleアナリティクスは連携できます。
2つのツールを使うことで、分析や改善などのデータを得ることができ、ブログを向上させることができます。
なぜGoogleサーチコンソールが必要なのか
ブログを開設した初心者にとって、Googleサーチコンソールを導入することは非常に重要です。
以下の理由を考慮すると、その必要性が明確になります。
検索エンジンでの可視性を向上
自分のブログがどのようにGoogle検索で表示されているかを詳細に把握できます。
これにより、ブログが検索結果に表示される頻度や、クリック数を増やすための具体的な改善策を講じることができます。
検索トラフィックの分析
自分のブログにどのようなキーワードがトラフィックを引き込んでいるかを知ることができます。
どのキーワードが有効で、どれが改善の余地があるかを理解することは、効果的なコンテンツ作成に繋がります。
技術的な問題の発見と修正
ブログ運営を始めたばかりのころは、サイトの技術的な問題に気づかないことがあります。
Googleサーチコンソールは、クロールエラーやインデックスの問題を自動的に検出し、通知してくれるので、問題が大きくなる前に迅速に対応できます。
セキュリティの強化
ブログがハッキングされたり、不正なソフトウェアが仕込まれたりするリスクは常に存在します。
Googleサーチコンソールは、このようなセキュリティ問題を検出し、通知してくれるので、早期に対処することが可能です。
モバイルフレンドリーのチェック
現在多くのユーザーがスマホでWeb観覧をしていますが、ブログがモバイルフレンドリーであるかをチェックし、必要な改善点を教えてくれます。
モバイルフレンドリーなサイトは、Googleの検索結果でも優遇されます。
Googleサーチコンソールへの登録
ここでは、初心者でも簡単にできるGoogleサーチコンソールの登録手順を説明します。
手順は以下のようになります。
Googleアカウントへログイン
まず、Googleサーチコンソールを利用するためにはGoogleアカウントが必要です。
Googleアカウントをお持ちで無い方はまずアカウントを作成してください。
サーチコンソールを開始する
Googleサーチコンソールを開きます。
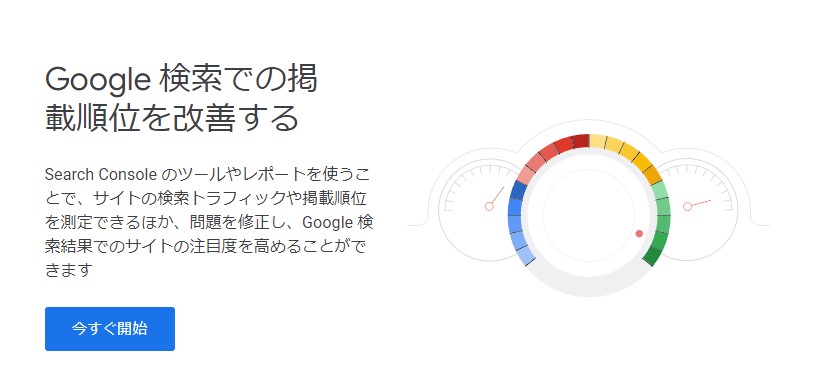
「今すぐ開始」をクリックします。
Googleにログインしていない場合は、ここでログインします。
プロパティタイプの選択
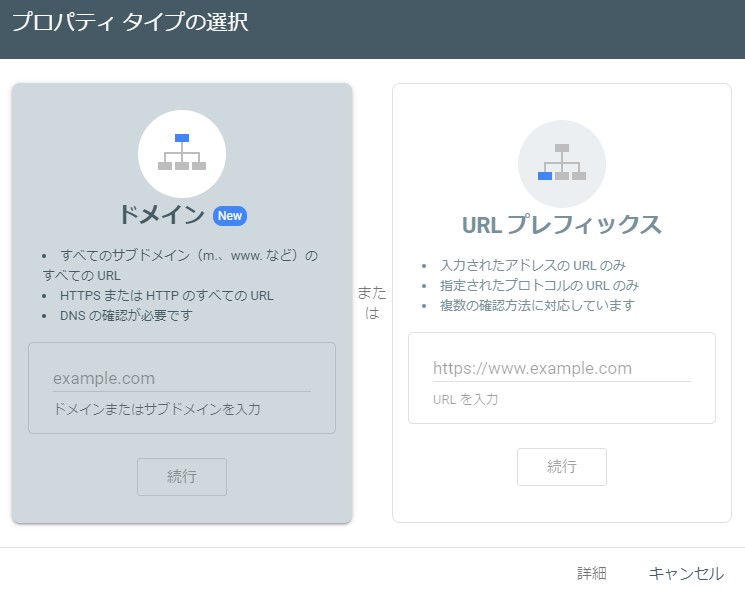
2種類のプロパティタイプの選択画面が表示されます。
「URLプレフィックス」を選択し、登録したい自分のサイトのURLを入力し「続行」をクリックしてください。
所有権の確認
Googleがあなたのウェブサイトの所有権を確認する必要があります。
所有権の確認が成功すると、Googleサーチコンソールの管理画面が使えるようになります。
エラーが出た場合は、入力ミス(入力する場所)がないかチェックし、再度確認してみてください。
確認方法についてはいくつかありますが、「HTMLタグ」での確認が一番簡単です。
「ドメイン名プロバイダ」での確認は、レンタルサーバー会社が提供するDNSでの編集が必要になるのですが、初心者には難しいのと、他に簡単な確認方法があるのでここでは説明を省きます。
HTMLファイル
ファイルをダウンロードし、サーバーにHTMLファイルをアップロードします。
レンタルサーバーの「ファイルマネージャ機能」や「FTPソフト」でアップロードできますが、初心者には難しいかもしれません。
HTMLタグ(簡単)
表示されるメタタグをコピーして、サイトホームページ<head>内に貼り付けます。
WordPressテーマによっては管理画面で<head>内に貼り付ける入力欄があります。
メタタグを貼り付けたら「確認」をクリックします。
Google Analytics/Googleタグマネージャー
Googleアナリティクスまたは、Googleタグマネージャーを使用している場合は、そのアカウントを使用して所有権を確認できます。
サイトマップを登録する
所有権が確認されたら、
ここでサイトマップのURLを入力するセクションに移動します。
サイトマップを入力する理由は、Googleがあなたのサイトのページを効率的にクロールし、インデックスするためです。
これにより、検索エンジンがサイトの全体構造を把握しやすくなり、SEO効果が向上します。
登録に使用するサイトマップは「XMLサイトマップ」というもので、ウェブサイトのページ構造を検索エンジンに知らせるためのサイトマップです。
今回はWordPressで作成したサイトのXMLサイトマップをGoogleサーチコンソールに登録する手順を説明します。
手順は以下の流れになります。
WordPressでXMLサイトマップを作成する
WordPressでXMLサイトマップを作る場合、プラグインを使用すると初心者でも簡単に作成できます。
「XML Sitemap&Google News」というXMLサイトマップ作成プラグインの導入から設定まではこちらで解説しています。
-

-
XML Sitemap & Google News設定方法・完全ガイド
続きを見る
サイトマップのURLを入力
Googleサーチコンソールの左側メニューから「サイトマップ」を選択します。
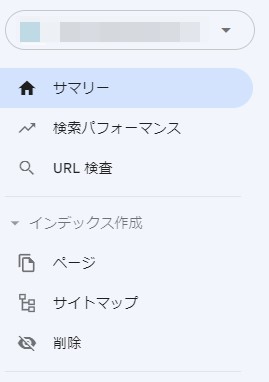
「新しいサイトマップの追加」という項目があるので、作成したサイトマップのURLを入力します。

登録するドメインの後ろに /sitemap.xml と入力し「送信」をクリックします。
URLについてはWordPressのプラグイン設定で確認できます。/sitemap.xml でない場合もあるので注意してください
サイトマップの送信確認
「送信」をクリックした後、Googleサーチコンソールがサイトマップの検証を行います。
エラーがない場合、サイトマップが正常に送信され、登録が完了します。
エラーが発生した場合は、指示に従って修正してください。
登録には時間がかかる場合があります。リロードするなどして確認してください。
Googleサーチコンソールの基本的な使い方
ダッシュボードにアクセスすると、サイトのパフォーマンスに関する重要なデータが一目で確認できます。
Googleサーチコンソールの機能
これらのデータを分析することで、どのキーワードがトラフィックを引き寄せているのか、どのページが人気なのかを把握できます。
検索クエリの確認
Googleサーチコンソールでは、ユーザーがどのような検索クエリを使ってサイトにアクセスしているかを確認できます。
このデータは、SEOの戦略を立てる際に非常に重要です。
どのキーワードがトラフィックを引き寄せているかを把握するのに役立ちます。
インプレッションの確認
インプレッションとは、検索結果ページにサイトが表示された回数を指します。
インプレッション数を確認することで、サイトの表示頻度やユーザーの目に触れる機会を把握でき、検索結果での視認性を評価できます。
クリック数の確認
クリック数は、検索結果ページから実際にサイトにアクセスされた回数を示します。
クリック数が多いほど、検索結果からのトラフィックが多いことを意味し、サイトのコンテンツがどれだけ魅力的であるかを示す指標となります。
平均順位の確認
平均順位は、特定のキーワードで検索結果に表示される際の平均的な順位を示します。
平均順位が高いほど、検索結果で上位に表示されていることを意味し、SEO施策の効果を評価できます。
モバイルユーザビリティの問題の確認
モバイルユーザビリティのレポートでは、モバイルデバイスでのサイトの表示や操作性に関する問題を検出します。
モバイルフレンドリーなサイト設計は、ユーザーエクスペリエンスの向上に直結し、SEOにも好影響を与えるでしょう。
インデックスカバレッジのエラーの確認
インデックスカバレッジのレポートでは、Googleがサイトのページをどのようにインデックスしているかを確認できます。
インデックスされていないページやエラーのあるページを特定し、適切な対処を行うことで、サイト全体のインデックス状況を最適化できます。
手動対策の確認
手動対策とは、Googleのポリシーに違反したサイトに対して適用されるペナルティです。
Googleサーチコンソールでは、手動対策の有無を確認でき、問題がある場合は具体的な対策方法が提示されます。
これにより、ペナルティの解除とサイトの回復を図ることが可能です。
外部リンクや内部リンクのデータの確認
外部リンクは他のサイトから自サイトへのリンクで、内部リンクはサイト内のページ間のリンクを指します。
Googleサーチコンソールでこれらのリンクデータを確認することで、リンク構造の最適化に役立てられます。
質の高い外部リンクは、SEOにおいて重要な役割を果たし、内部リンクの適切な配置は、ユーザーがサイト内をスムーズに移動できるようにします。
まとめ
Googleサーチコンソールへの登録は、初心者でも簡単に行うことができます。
Googleアカウントにログインし、サイトのURLを入力して所有権を確認するだけです。
この手順を完了することで、あなたのウェブサイトのパフォーマンスを詳細に分析し、最適化するための強力なツールを利用することができます。
Googleサーチコンソールを活用して、ブログの検索パフォーマンスを向上させましょう。