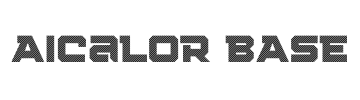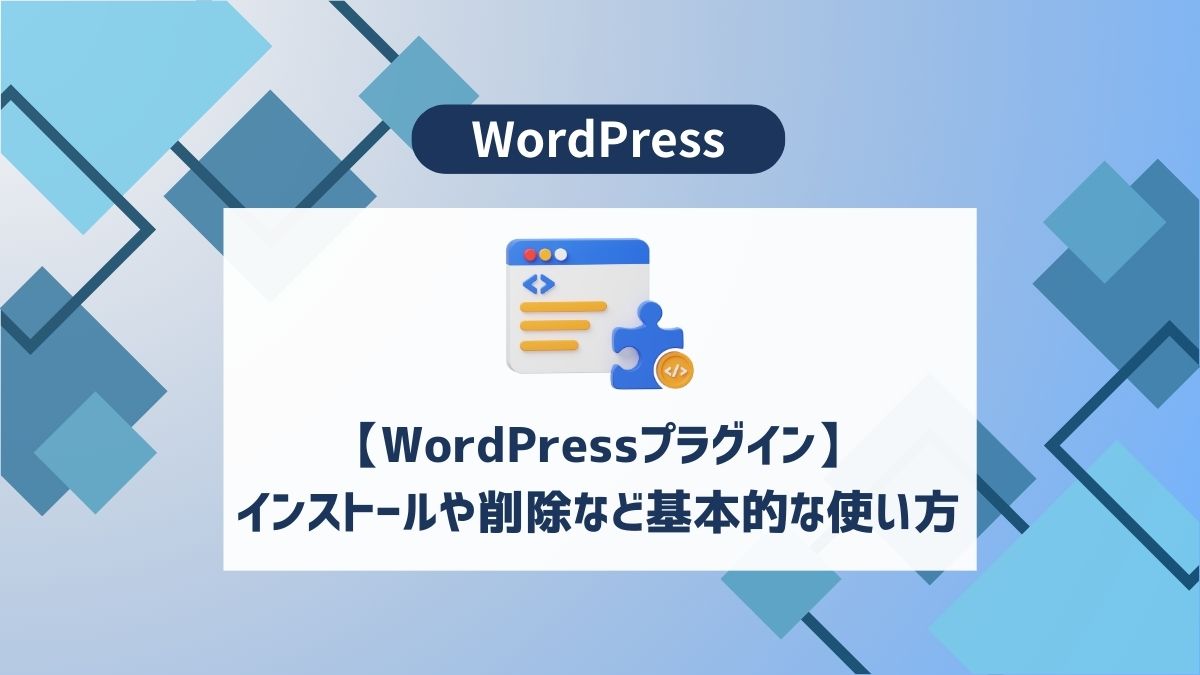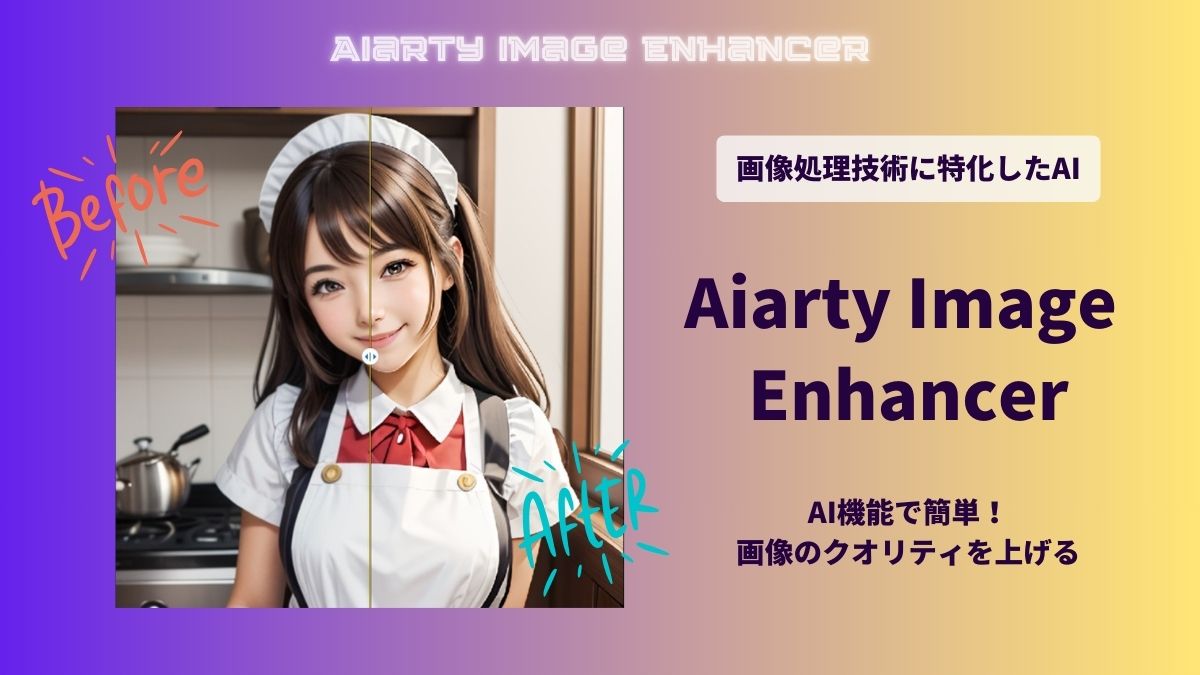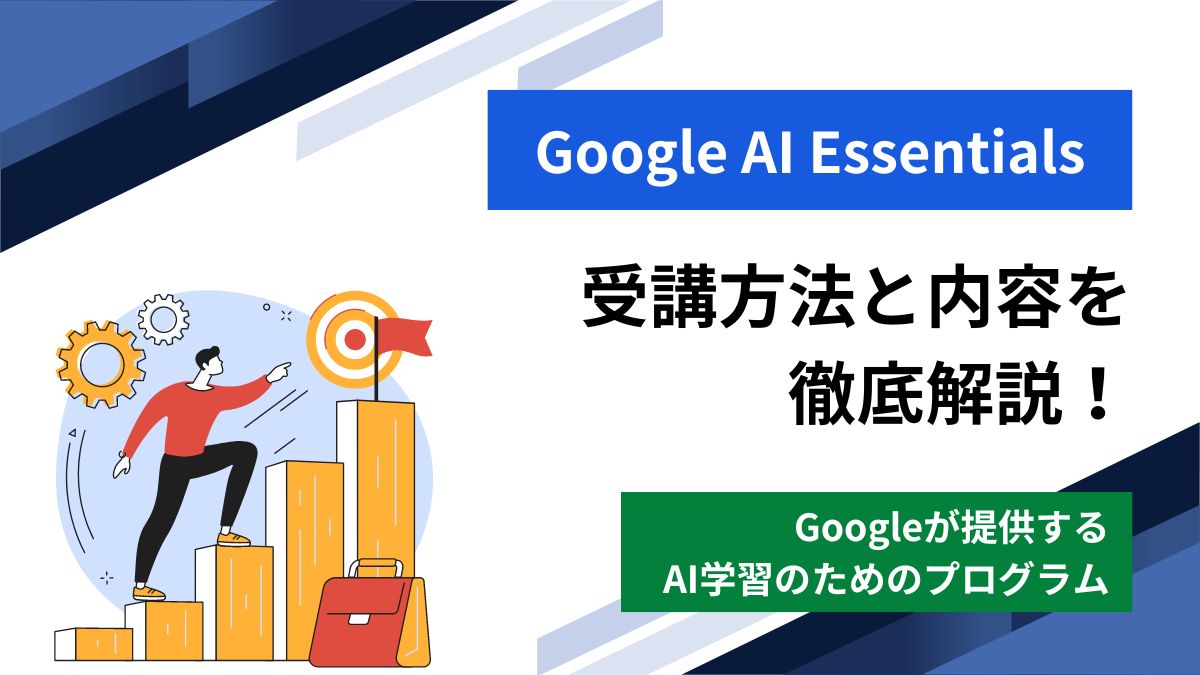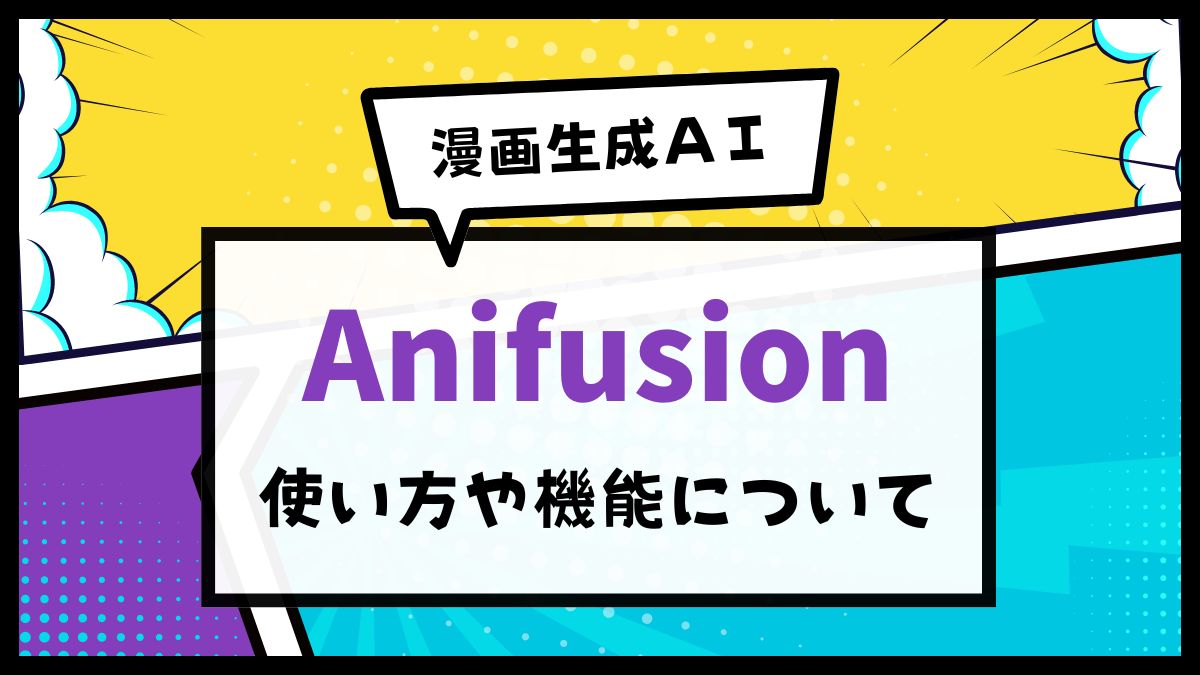WordPressは、プラグインを導入することで、Webサイトのパフォーマンスを向上させたり、新たな機能を追加したりできます。
ブログなどのサイトを作成する初心者にとっては、難しいプログラミングの知識が無くても、簡単に導入できるのがメリットです。
プラグインは更新するものなので、WordPressでサイト運営をするためには基本的な使い方を覚える必要があります。
今回は「プラグインのインストール方法」や「更新」「削除」などの作業をここにまとめましたので、是非ごらんください。
WordPressのプラグインとは何か

WordPressのプラグインは、ウェブサイトに新たな機能やカスタマイズを追加するためのソフトウェアモジュールです。
サイト運営者は、コードを直接書き換えずにWordPressサイトの機能を拡張できます。
初心者でも簡単にインストールして設定できるため、専門的な知識がなくても高度な機能を追加できるのがポイントです。
WordPressの公式プラグインディレクトリには数万ものプラグインが登録されており、各サイトのニーズに合わせて最適なプラグインを選ぶことができます。
WordPressプラグインの種類
- セキュリティ対策
- お問い合わせフォーム作成ツール
- サイトマップ作成
- 画像関連
- SEO対策
- デザインカスタマイズ
など
プラグインの入れすぎには注意
WordPressのプラグインは大変便利ですが、その機能を必要以上に導入するのはやめましょう。
プラグインが増えると、ウェブサイトの読み込み速度が遅くなる可能性が高まります。
多くのプラグインが同時に動作すると、サーバーへの負担が増加し、結果的にサイトのパフォーマンスが低下します。
また、プラグイン同士の競合やセキュリティリスクも考慮しなければなりません。
互換性の問題や更新されていないプラグインが原因で、サイトが不安定になったり、脆弱性が生じたりすることもあります。
そのため、プラグインは本当に必要なものだけを厳選して使用することが重要です。
プラグイン導入の注意点
プラグインはWordPressテーマとの相性もあります。
特に、日本人が制作したSEO対策に対応した有料テーマの場合、それぞれに推奨されるプラグインがあります。
場合によっては不要であったり、不具合が出る可能性もあるので、有料テーマを使用されている方は、各テーマの推奨プラグインを確認し、導入してください。
WordPressプラグインはどこにある?
WordPressのプラグインの場所について説明します。
WordPressにログインし、ダッシュボード画面左のメニューに「プラグイン」の項目があります。(コンセントのアイコン)
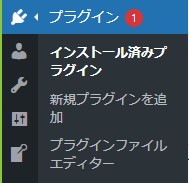
カーソルを充てるとメニュー内容が表示されます。
| 項目 | 内容 |
|---|---|
| インストール済みプラグイン | インストールしたプラグインの一覧が表示される |
| 新規プラグインを追加 | プラグインを導入したい時使う |
| プラグインファイルエディター | プラグインのファイル編集(ここでは使いません) |
新規プラグインを追加する(インストール)
プラグインを新規で導入したい場合は
WordPressにログインし、画面左のメニューから、「プラグイン」→「新規プラグインを追加」をクリックします。
「プラグインを追加」の画面が開くので、右にある検索バーにプラグインの名前を入力すると、見つけるのが早いです。

プラグインには似たような名前のものが多いので注意が必要です。
プラグインはそれぞれカードタイプで表示されます。
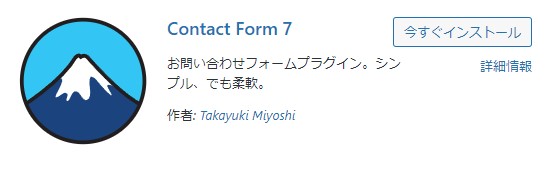
アイコンや作者名も、プラグインを探すときの目安になります。
導入したいプラグインが見つかったら、「今すぐインストール」というボタンがあるのでクリックすると、インストールが始まります。
インストールが終わると「今すぐインストール」のボタンが「有効化」というボタンに変わります。
インストールするだけでは、プラグインは機能しません。
必ず「有効化」をクリックして、プラグインを有効にします。
以上でプラグインのインストールは終了です。
今後はプラグインメニューの「インストール済みプラグイン」からWordPressメニューの設定やツールなどにプラグインのメニューが表示されるので、そこから設定を行います。
インストール済みプラグイン
「インストール済みプラグイン」でできることは以下のようになります。
インストール済みプラグインを一覧で確認
インストールしたプラグインを確認できます。
更新が必要な場合は、メッセージが表示されます。
プラグインのバージョンも確認でき、プラグインで不具合が起きたときにバージョンを確認する場合もあるので、この一覧から確認できます。
有効化/無効化

プラグインの一時的な無効化や、必要時の有効化を各プラグインの項目でできます。
サイトの記事の引っ越しなどで一時的に使うようなプラグインもあるので、不要な時は無効化にしておくこともあります。
各プラグインの名称の下に「有効化」「無効化」のテキストがあるので、クリックすると適用されます。
設定
プラグインの設定を行うときは、各プラグインに「設定」のテキストリンクがあるので、クリックして設定画面を開きます。
WordPressメニューにプラグインの設定が無い場合は、こちらの「設定」から開きます。
自動更新設定
プラグインの自動更新の有効化/無効化の設定ができます。
自動更新が使えるプラグインには、「自動更新を有効化」が設定できます。
各プラグインからも設定できますし、一括操作で対象のプラグインにチェックマークを入れて設定することもできます。
プラグインの自動更新はバックアップせずに行われるのと、アップデート直後はエラーやバグの報告確認がすぐ出ないことから、リスクが高いので注意してください。
WordPressプラグインを更新する
ウェブサイトのセキュリティとパフォーマンスを維持するためWordPressプラグインは、更新が必要です。
プラグイン開発者は、セキュリティ脆弱性の修正やバグの修正、新機能の追加を目的として定期的に更新を提供します。
更新を適用しないと、ウェブサイトはセキュリティリスクにさらされる可能性があります。
更新されたプラグインはパフォーマンスの向上や互換性の確保にも寄与します。
最新のWordPressバージョンや他のプラグインとの互換性を保つためにも、定期的なプラグイン更新が必要です。
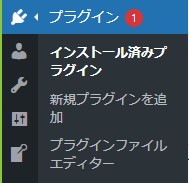
プラグインの更新目安は、WordPressメニューに①などの数字が表示されます。
「インストール済みプラグイン」を開くと、更新の有無が各プラグインに表示されるので、表示を参考に更新します。
プラグインを更新する前に必ずバックアップを取るようにしましょう。
プラグインの更新方法
「インストール済みプラグイン」を開き、各プラグインで更新メッセージの有無を確認します。
更新方法は2つあります。
各プラグイン別に更新する

更新メッセージの「更新」の部分をクリックすると、更新ができます。
プラグインを一括更新する
「インストール済みプラグイン」の画面上部にある一括操作のプルダウンメニューの中に「更新」があるので選択します。

各プラグインは名称の隣にチェックボックスがありますので、更新したいプラグインにチェックを入れます。
最後に先ほどの「更新」を選択した横にある「適用」ボタンをクリックします。
すると、選択したプラグインが更新されます。
WordPressプラグインの削除
不要になったり、他のプラグインに変更する際に行うプラグインの削除について説明します。
まず、プラグインを削除することによって不具合が出ないか把握してください。
例えばテキストブロックや装飾、デザインに関するプラグインを削除すると、ページの表示が崩れます。
この場合、一度該当記事を非表示や下書きに戻すなどしてください。
念のためにバックアップも取っておきましょう。
プラグインを削除するためにはまず、「無効化」にしないと削除できません。
削除したいプラグインにある「無効化」をクリックするか、一括操作でチェックマークを入れ「無効化」を適用してください。

すると「削除」の選択項目が表示されるので、クリックするとプラグインは削除されます。
まとめ
WordPressプラグインは、サイトの機能性と利便性を大幅に向上させるための重要なツールです。
プラグインは更新する必要があるため、管理画面の使い方は覚える必要があります。
また、サイトでエラーなどが出た際はプラグインが原因の場合もあるので、無効化や削除などをする機会も出てきます。
プラグインは設定してしまえばほとんど触る機会はありませんが、初心者の方はプラグインの取り扱い方法を忘れてしまった場合は、この記事をまた読み返してください。
プラグインを活用し、WordPressサイトをより使いやすく、安全で効果的なものにすることで、快適なサイト運営を実現しましょう。