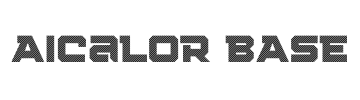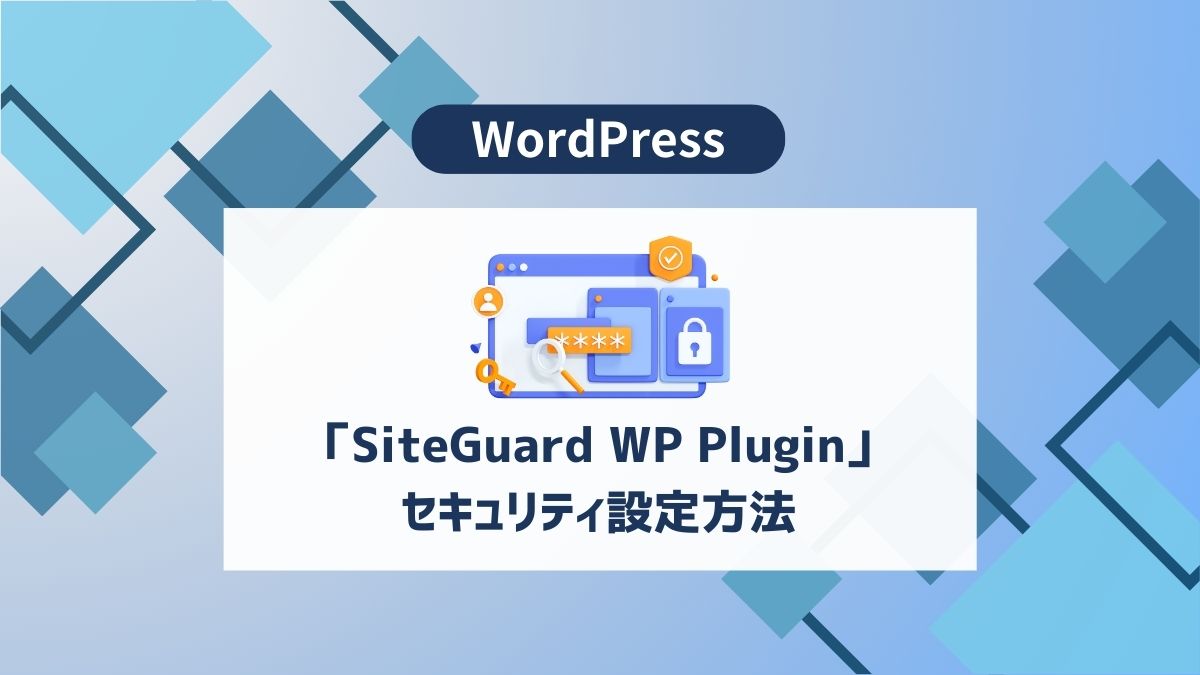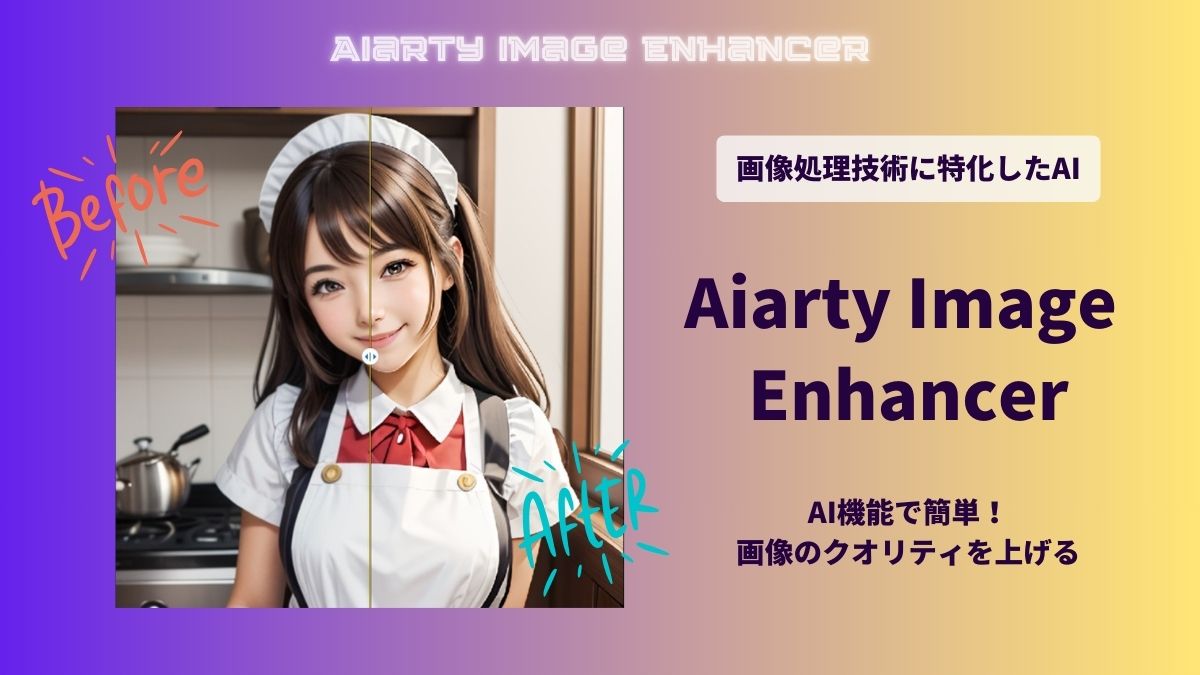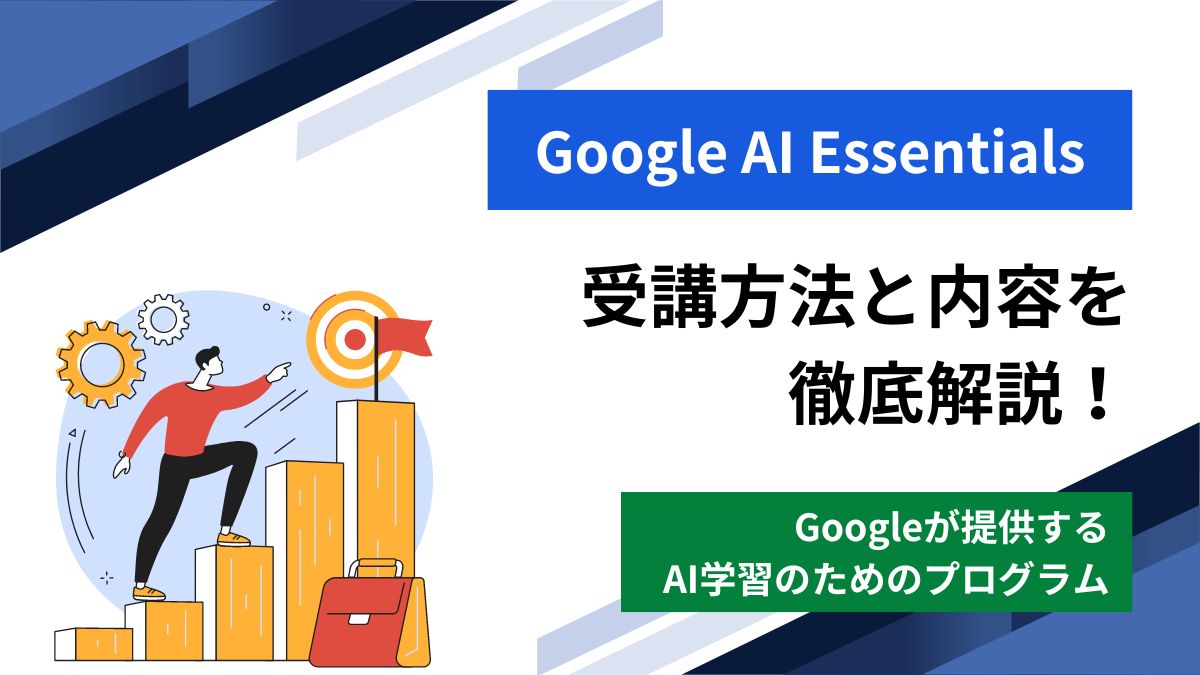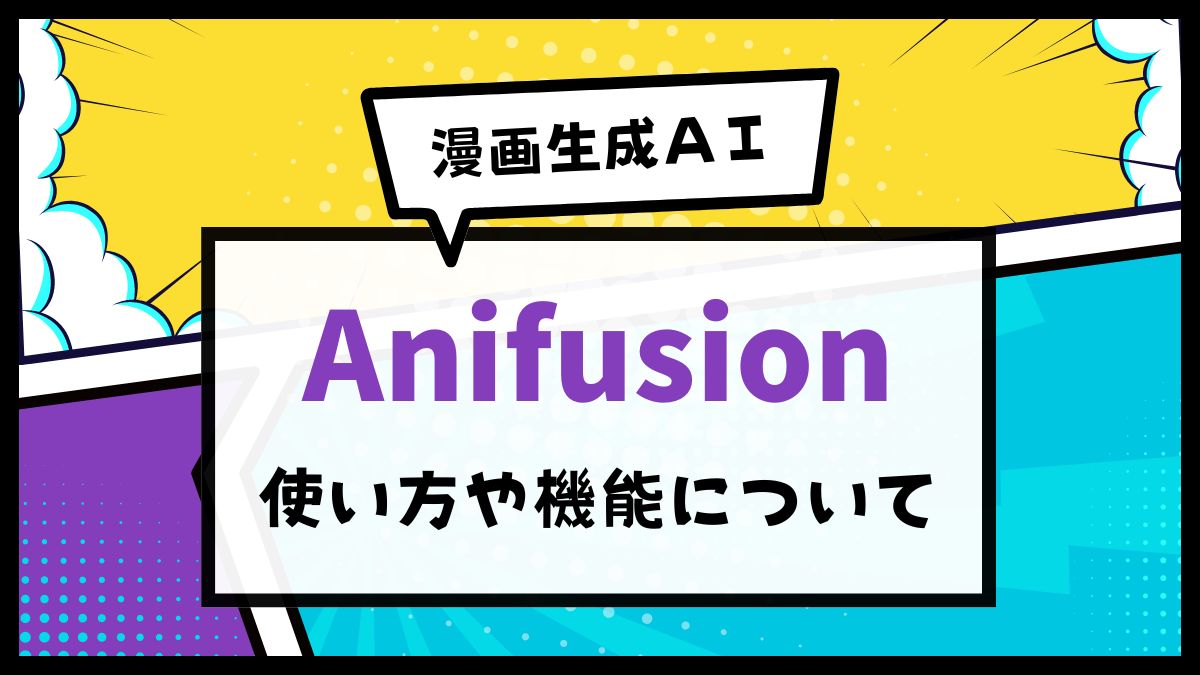WordPressサイトを運営する際、セキュリティは最も重要な要素の一つです。
サイバー攻撃や不正アクセスのリスクを軽減するためには、信頼性の高いセキュリティプラグインを用意しましょう。
そこでおすすめなのが「SiteGuard WP Plugin」です。
このプラグインは、初心者でも簡単にインストール・設定ができ、多機能なセキュリティ対策を無料で提供します。
この記事では、「SiteGuard WP Plugin」の特徴や導入のメリット、具体的なインストール方法から設定手順までを詳しく解説します。
これからWordPressサイトのセキュリティを強化したいと考えている方は、ぜひ参考にしてください。
「SiteGuard WP Plugin」とは何か
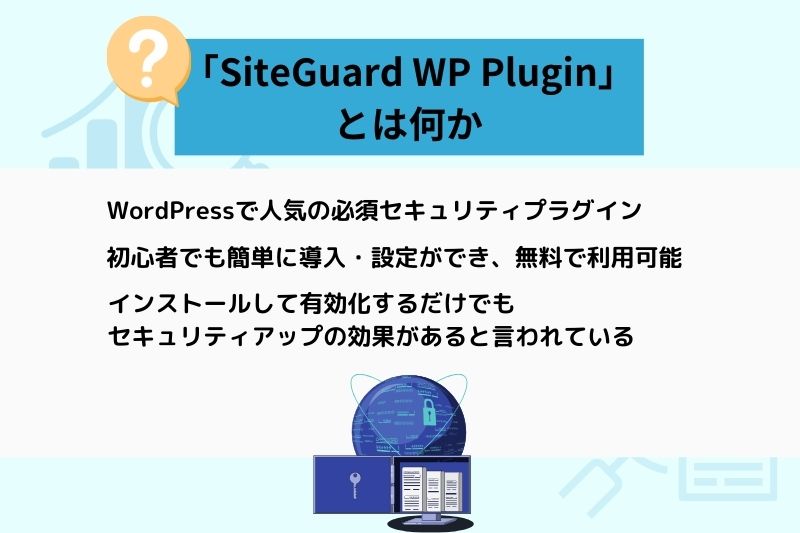
「SiteGuard WP Plugin」はWordPressプラグインのひとつで、多機能で使いやすいセキュリティプラグインです。
このプラグインを使用することで、サイトをさまざまな脅威から保護し、安全に運営できます。
インストールして有効化するだけでも、セキュリティアップの効果があると言われています。
特に、初心者でも簡単に導入・設定ができる点が魅力です。
多くの高機能なセキュリティプラグインは有料ですが、SiteGuard WP Pluginは無料で利用できます。
費用をかけずに強力なセキュリティ対策を導入できる点は、大きなメリットです。
SiteGuard WP Pluginの特徴
- 管理画面の隠蔽
- IPアドレス制限
- ログインアラート
- 多層防御
など
これらの特徴と利点により、「SiteGuard WP Plugin」は初心者から上級者まで幅広いユーザーに支持されています。
次のセクションでは、実際にインストールする方法と設定手順について詳しく説明します。
SiteGuard WP Pluginをインストールする
ConoHaWINGでは初めから「SiteGuard WP Plugin」が入っているので、プラグインを「有効化」にしてください。
WordPressにログインし、画面左のメニューから、「プラグイン」→「新規プラグインを追加」をクリックします。
「プラグインを追加」の画面が開くので、右にある検索バーにプラグインの名前を入力すると、見つけるのが早いです。

「SiteGuard WP Plugin」と入力し、以下の画像を参考に探してください。
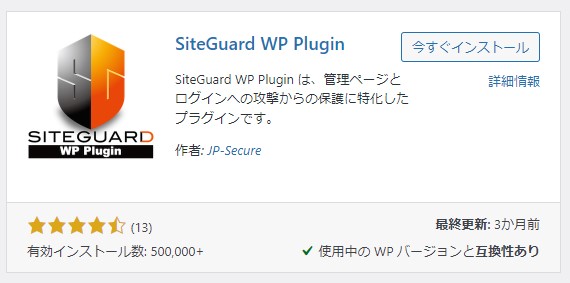
プラグインを有効化した時点で、ログインURLが変更されるので、プラグイン導入後は、この後説明する設定まで終わらせるようにしましょう。
「今すぐインストール」をクリックし、「有効化」します。
SiteGuard WP Pluginの設定
ログインページURLの変更など行いますので、メモの準備をしておきましょう。
プラグインが有効化されると、画面が切り替わり画面上部にメッセージが表示されます。

注意
プラグインを有効化した時点で、ログインURLが変更されるので、今までブックマークしていたURLからはログインできません。
この後説明する「ログインページの変更」でURLを確認、または変更してください
プラグイン有効後はWordPressのメニューの中に「Site Guard」という項目ができます。
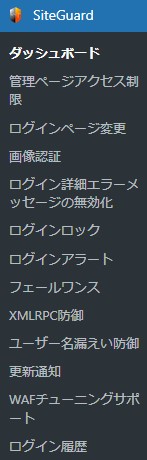
メニューから各設定も行えます。
各機能の設定については以下のリストから確認していただけます。
- ダッシュボード
- 管理ページアクセス制限
- ログインページ変更
- 画像認証
- ログイン詳細エラーメッセージの無効化
- ログインロック
- ログインアラート
- フェールワンス
- XMLRPC防御
- ユーザー名漏洩防止
- 更新通知
- WAFチューニングサポート
初めての場合は「ダッシュボード」をクリックします。
ダッシュボード
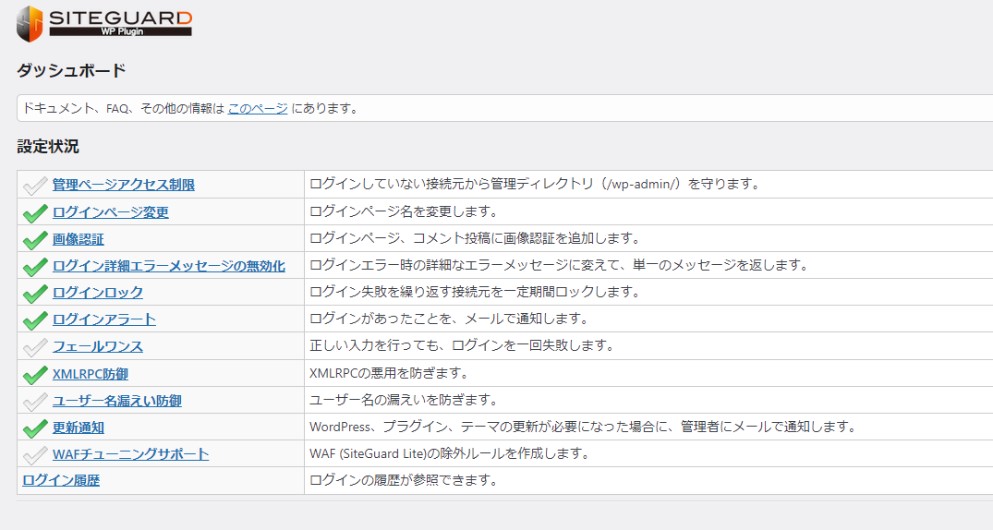
「SiteGuard WP Plugin」の設定状況を確認できます。
緑のチェックマークが付いていれば、機能がONの状態です。
ここから各項目をクリックすると設定画面に進めます。
管理ページアクセス制限
設定:ON
「管理ページアクセス制限」は不正アクセスから守るための設定です。
WordPressの管理ページは、基本「https://サイトドメイン/wp-dmin/」というURLになっています。
つまり、管理者以外でもWordPressの管理ページは知られているということです。
「管理ページアクセス制限」をONにすると以下の効果があります。
- 「https://サイトドメイン/wp-dmin/」に、ログイン履歴のないIPアドレスからはアクセスできない
- ログインしたことのあるIPアドレスでも24時間アクセスがないと、接続元IPアドレスは順次削除される
設定変更後は、最後に「変更を保存」をクリックします。
ログインページ変更
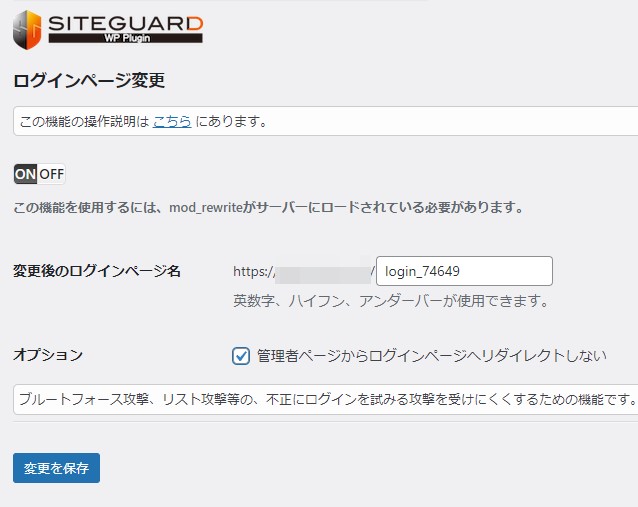
設定:ON
「ログインページ変更」は不正ログインの攻撃から守るための設定です。
プラグインを有効化した時点で、ログインページのURLがドメインの後に任意の文字に変更されています。
ここでのログインページ名が、今後のログインページURLになるので、ブックマークやメモを取りましょう。
覚えやすい文字列に変更しても構いません。
最後に「変更を保存」をクリックします。
ログインURLを忘れてしまった時は
「SiteGuard WP Plugin」で設定したログインURLを忘れてしまった場合は、「.htaccess」というファイルで確認が可能です。
ファイルに「SiteGuard WP Plugin」に関する記述があるので、その中にログインページ末尾のURLが確認できます。
エックスサーバーやConoHaWINGの場合、サーバーの管理画面から「.htaccess」の設定メニューがあるので、そちらからチェックできます。
「.htaccess」は重要なファイルになるので、慎重に取り扱ってください
画像認証
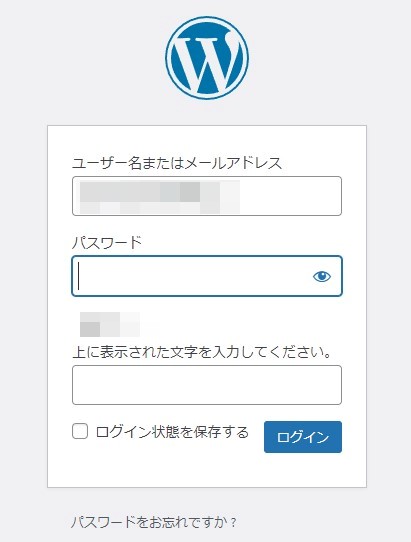
設定:ON
「画像認証」の設定は不正アクセスに対する防御や、コメントスパムを受けにくくするための設定です。
画像認証を設定できるページは以下のようになります。
- ログインページ
- コメントページ
- パスワード確認ページ
- ユーザー登録ページ
画像認証となっていますが、実際はテキストの入力画面が設置されます。
各ページの設定に対して「ひらがな」「英数字」「無効」の設定ができます。
ログイン詳細エラーメッセージの無効化
設定:ON
「ログイン詳細エラーメッセージの無効化」の機能は、ユーザー名の存在を調査する攻撃を受けにくくするための機能です。
ログインに関するエラーメッセージがすべて同じ内容になります。
ログインロック
設定:ON
「ログインロック」の機能は、不正にログインを試みる機械的な攻撃から防御するための機能です。
ログイン失敗が指定回数に達した接続元IPアドレスを指定時間ブロックします。
設定はいくつか選べますが、おすすめの設定はこのようになります。
| 項目 | 指定回数・時間 |
|---|---|
| 期間 | 30秒 |
| 回数 | 3回 |
| ロック時間 | 5分 |
ログインアラート
設定:お好みで
「ログインアラート」は不正ログインに気づきやすくするための機能です。
ログイン試行が発生した場合に、メールで通知を受け取ることができます。
自身がログインすると、その都度メールが通知されるため、避けたい方はOFFにしてください。
フェールワンス
設定:OFF
「フェールワンス」は、正しい入力を行なっても、ログインを一回失敗させる機能です。
自身がログインする際も1回失敗させられるので、初期状態のOFFのままにします。
XMLRPC防御
設定:ON
「XMLRPC防御」は、ピンバック機能の無効化、またはXML RPCの悪用を防ぐ機能です。
タイプで「ピンバック無効化」を選択し、有効にします。
ユーザー名漏洩防止
設定:ON
「ユーザー名漏洩防止」は、「"/?author=数字"」 のアクセスによるユーザー名の漏えいを防止する機能です。
もし、REST API の無効化によって動作しないプラグインが出た場合には、除外プラグインのリストにプラグイン名を追加してください。
更新通知
設定:お好みで
「更新通知」は、WordPress、プラグイン、テーマの更新が必要になった場合に、管理者にメールで通知する機能です。
通知が要らない場合はOFFにしてください。
WAFチューニングサポート
設定:OFF
JP-Secure製のWAF ( SiteGuard Lite ) が導入されている場合に使う、WordPress内での誤検知の除外ルールを作成する機能です。
導入していなければOFFにします。
まとめ
「SiteGuard WP Plugin」は、WordPressサイトのセキュリティを強化するための優れたツールです。
多層防御機能、IPアドレス制限、管理画面の隠蔽、ログインアラートなど、多くのセキュリティ機能を提供し、サイトをさまざまな脅威から守ります。
初心者でも簡単にインストール・設定ができるため、専門知識がなくても安心して利用できます。
費用をかけずに強力なセキュリティ対策を導入できる点が大きな魅力です。
設定は導入時にすれば、あとは設定をし直す必要がほぼありません。
これからWordPressサイトのセキュリティを強化したいと考えている方は、「SiteGuard WP Plugin」をぜひ活用してみてください。
WordPressプラグインの「インストール方法」「更新」「削除」など基本的な使い方は、こちらで解説しています。
-
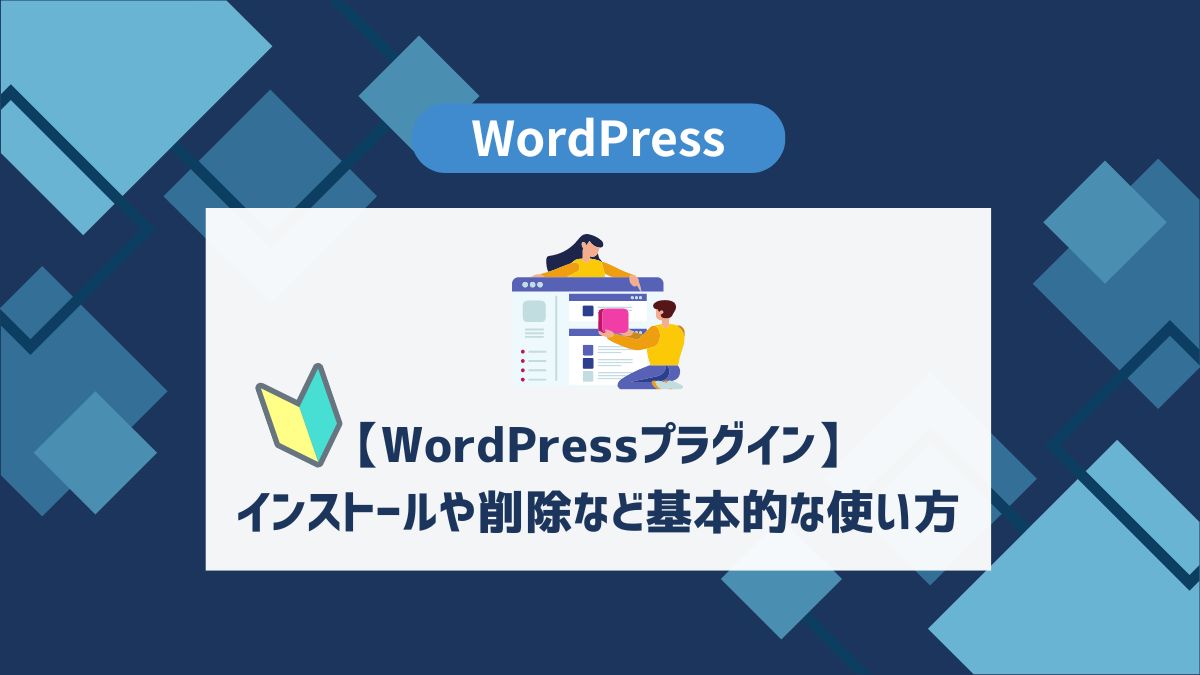
-
【WordPressプラグイン】インストールや削除など基本的な使い方
WordPressプラグインのインストール方法や更新、削除など管理に関して覚えておきたいことををまとめました。プラグインは更新するものなので、WordPressでサイト運営をするためには基本的な使い方 ...
続きを見る