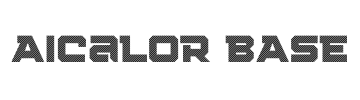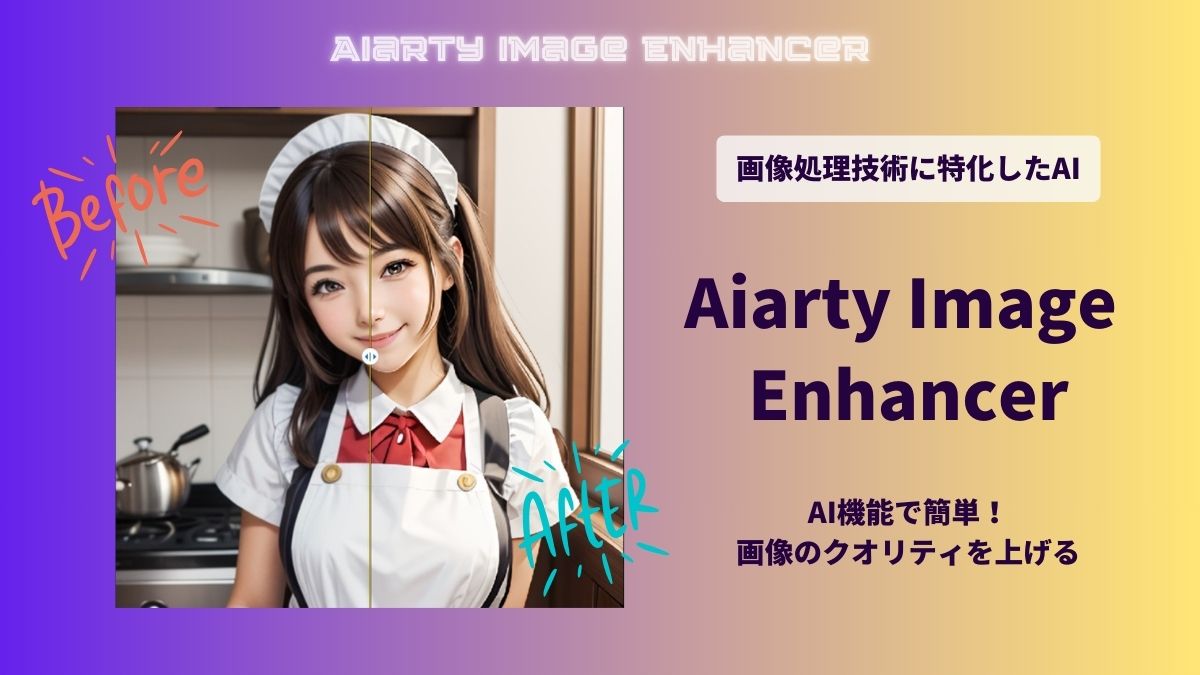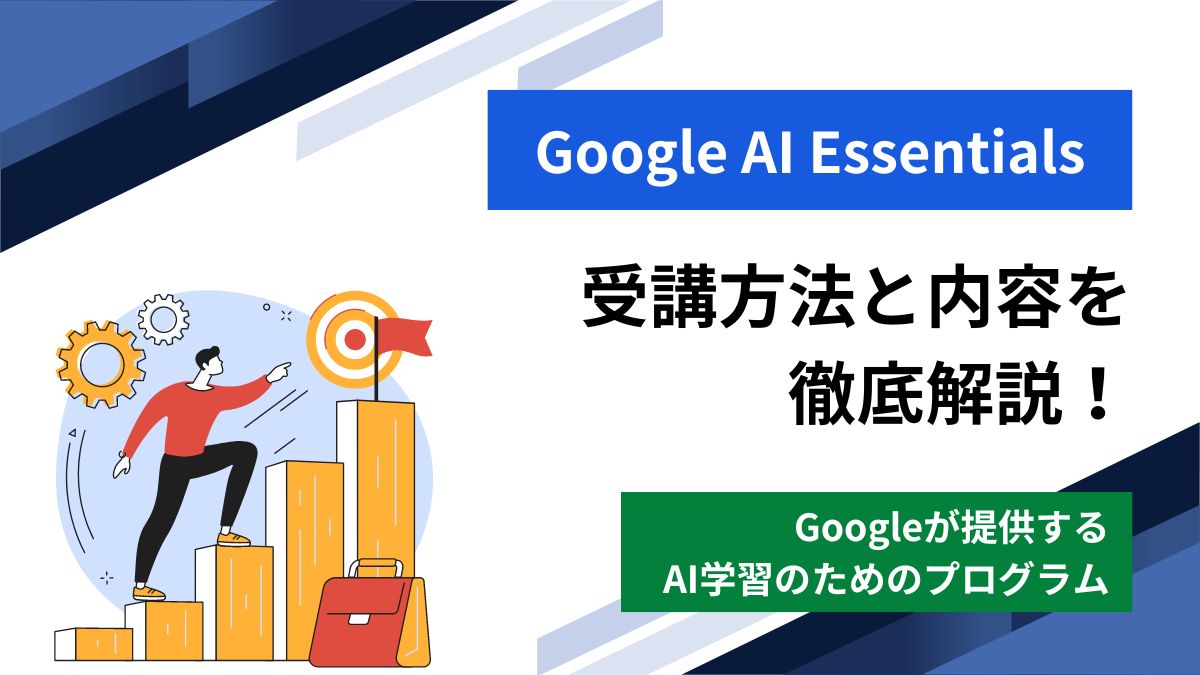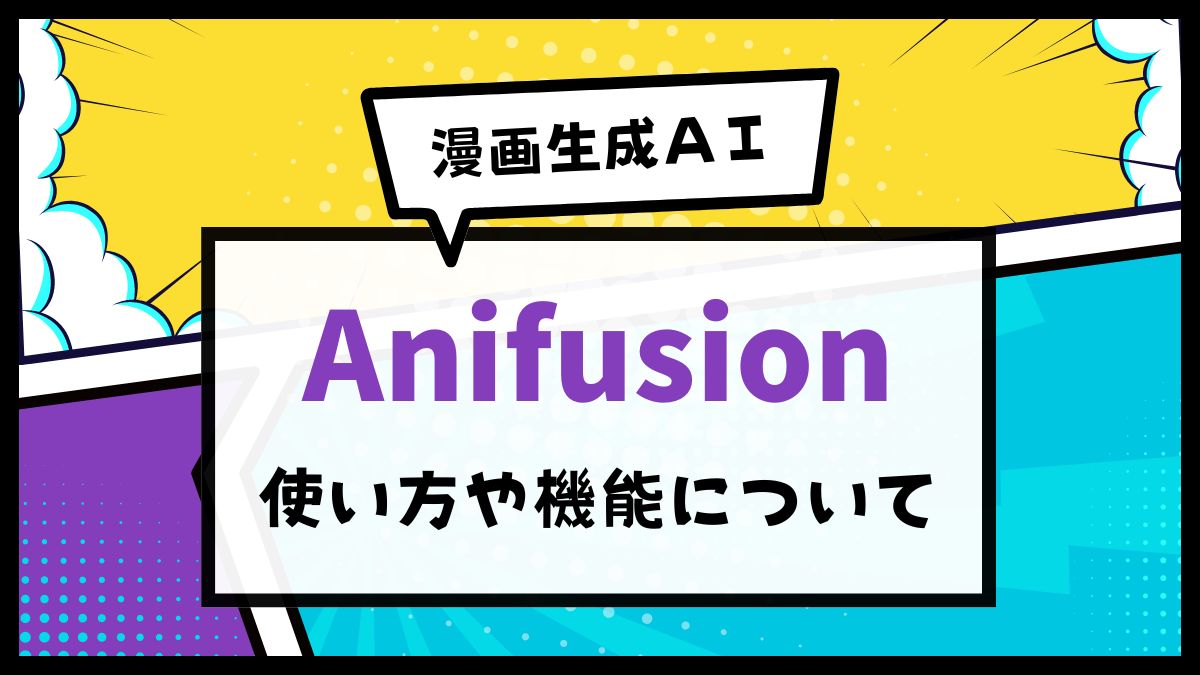XMLサイトマップは、ウェブサイトのページ構造を検索エンジンに知らせるために使用するものです。
WordPressでは、このXMLサイトマップをプラグインで簡単に導入できます。
この記事では「XML Sitemap&Google News」の導入から設定方法について、初心者にもわかりやすく解説します。
設定を正しく行うことで、検索エンジンからの評価を高め、インデックスを促進することができます。
XML Sitemapが必要な理由
ウェブサイトの運営において、SEO対策は非常に重要で、XMLサイトマップの設置は欠かせない要素の一つです。
XMLサイトマップは、Googleなどの検索エンジンがウェブサイトの全ページを効率よくクロールし、インデックスするための重要なツールです。
これにより、検索エンジンはサイトの構造を正確に理解し、重要なコンテンツを迅速に見つけます。
検索エンジンのクローラーは、XMLサイトマップを利用して新しいページや更新されたページを見つけたり、ページの重要度や新鮮さを判断します。
これにより、インデックスの速度と精度が向上し、ウェブサイトのSEOパフォーマンスが最大化されます。
ブログでの収益化を狙うのであれば、非常に大事なツールです。
WordPressではXMLサイトマップをプラグインで簡単に設置できるようになっています。
数ある中から今回は、利用者も多い「XML Sitemap&Google News」のインストールから設定までを解説します。
「XML Sitemap & Google News」をインストールする
WordPressにログインし、画面左のメニューから、「プラグイン」→「新規プラグインを追加」をクリックします。
「プラグインを追加」の画面が開くので、右にある検索バーにプラグインの名前を入力すると、見つけるのが早いです。

「XML Sitemap & Google News」と入力して検索します。
すると、いくつかプラグインが表示されます。
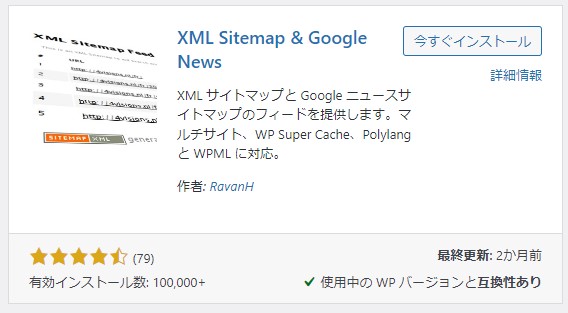
作者「 RavanH」という方を参考にするとわかりやすいです。
見つけたら「今すぐインストール」のボタンをクリックします。
インストールが終わると「有効化」と表示されるので、クリックすると、プラグインが有効化されます。
WordPressでXMLサイトマップを有効化する
「XML Sitemap & Google News」を有効化したら、まずWordPressの表示設定を行います。
WordPress画面左メニューから「設定」→「表示設定」を開きます。
表示設定画面の中段に「XML サイトマップを有効化」の項目があります。
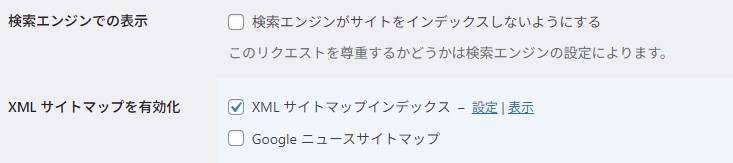
「XMLサイトマップインデックス」にチェックを入れます
次に、「XML サイトマップインデックス」の項目に「設定」があるので、クリックすると、「XML Sitemap & Google News」に切り替わります。
「XML Sitemap & Google News」の設定
ここからは「XML Sitemap & Google News」の設定を行います。
ここでは、設定を行う3つの項目について説明します。
「XML Sitemap & Google News」の設定画面はどこ?
「XML Sitemap & Google News」の設定画面は、WordPress画面左メニュー「設定」の中に「XMLサイトマップ」の項目があるので、そちらをクリックします。
または、WordPress画面左メニューから「プラグイン」→「インストール済みプラグイン」を開き、「XML Sitemap & Google News」の欄にある「設定」から入ることもできます。
一般の設定
「XML Sitemap & Google News」の設定を開くと「一般」のタブが表示されています。
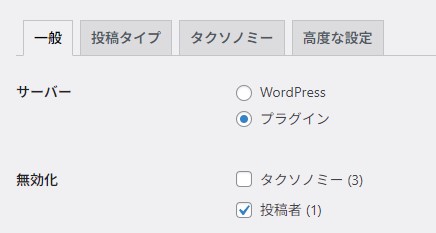
サーバー
まず「サーバー」の項目で、「プラグイン」を選択します。
ここで「プラグイン」を選択しないと、XMLサイトマップのURLが「wp-sitemap.xml」になってしまいます。
「sitemap.xml」にしたい場合は、プラグインを選択してください。
バージョン5.4.9で、サーバーの選択によってURLが変更される仕様になりました。
サイトマップのエラーが出る場合は、チェックしてみてください。
無効化
「タクソノミー」とは、カテゴリーやタグのことを指します。
SEO対策ではカテゴリーやタグも重要ですので、オフにします。
「投稿者」は、プロフィールページに記事をリンクさせたりする場合は無効化しなくてもいいですが、特に重要視していないのならチェックを入れて無効化にします。
投稿タイプの設定
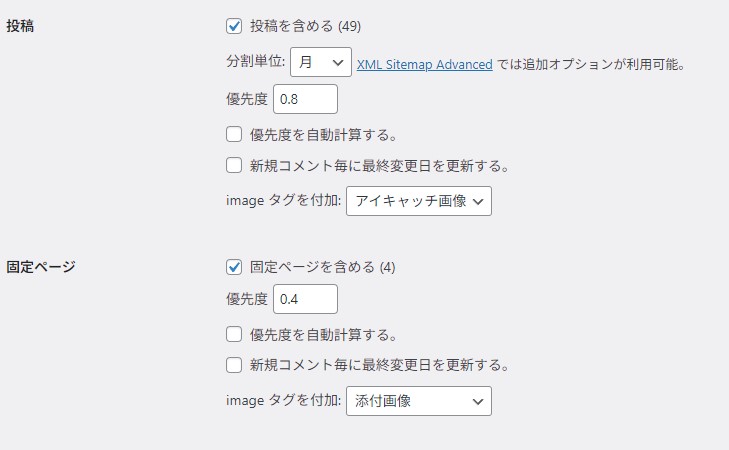
投稿
| 項目 | 設定 |
|---|---|
| 投稿を含める | チェックを入れる |
| 分割 | 「月」を選択 |
| 優先度 | 0.8 |
| 優先度を自動計算する | チェックを入れない |
| 新規コメント毎に最終変更日を更新する | チェックを入れない |
| imageタグを付加 | 添付画像 |
固定ページ
| 項目 | 設定 |
|---|---|
| 固定ページを含める | チェックを入れる |
| 優先度 | 0.4 |
| 優先度を自動計算する | チェックを入れない |
| 新規コメント毎に最終変更日を更新する | チェックを入れない |
| imageタグを付加 | 「アイキャッチ画像」を選択 |
固定ページは更新頻度が低いため、優先度も低めです。
プロフィールページは、信頼性という意味でXMLサイトマップに表示させた方がいいですが、お問い合わせフォームなど、載せる必要はないと思うサイトはnoindex指定しておきましょう。
設定が終わったら最後に「変更を保存」をクリックします。
タクソノミーの設定
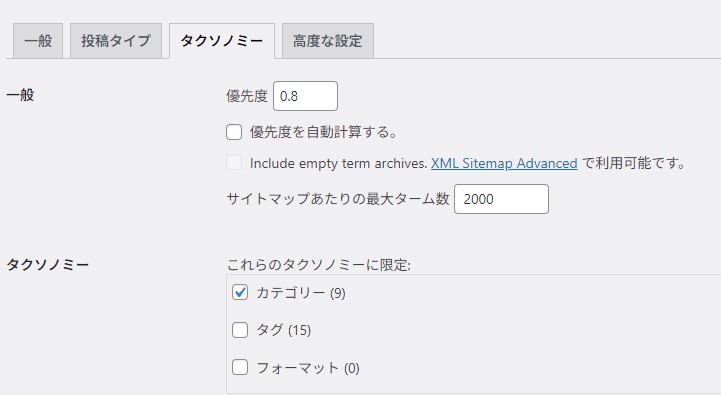
| 一般の項目 | 設定 |
|---|---|
| 優先度 | 0.8 |
| 優先度を自動計算する | チェックを入れない |
| サイトマップあたりの最大ターム数 | デフォルトのまま |
タクソノミーでは、「カテゴリー」にのみチェックを入れます。
最後に「変更を保存」をクリックします。
「XML Sitemap & Google News」の設定は以上になります。
Googleサーチコンソールに登録する
Googleサーチコンソールは、ウェブサイトの検索エンジンでの表示やトラフィックに関する詳細なデータを提供します。
ユーザーはデータを元にブログの改善やエラーの対策ができるようになります。
XMLサイトマップはただ作るだけでなく、Googleサーチコンソールに登録しましょう。
このツールは無料で利用できます。
詳しい内容や登録については「Googleサーチコンソールできること・登録方法について」をご覧ください。
まとめ
ブログを運営する上で、XMLサイトマップは重要です。
「XML Sitemap&Google News」のプラグインを使えば簡単に作成できますので、記事を公開する段階で導入しておきましょう。
設定は最初にしてしまえば、アップデートで何か仕様が変わらない限りはそのままでOKです。
関連記事
ブログ運営に必要な2種類のサイトマップについて解説しています。
-
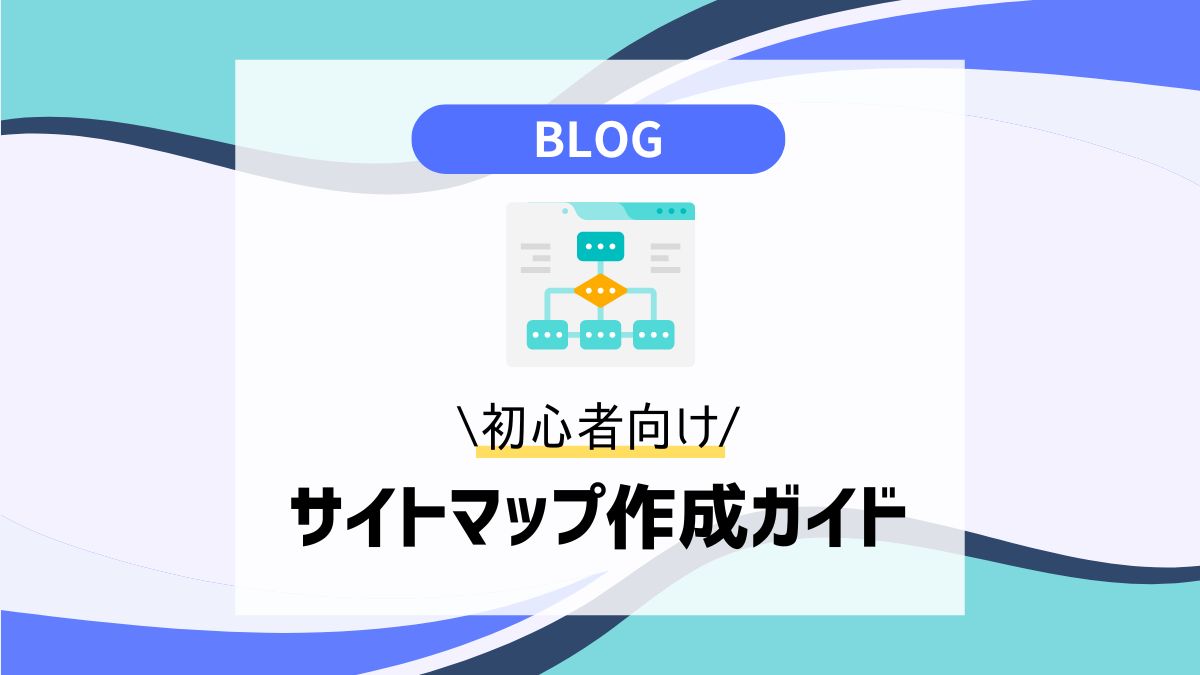
-
初心者向けサイトマップ作成ガイド|重要性と作成方法を徹底解説
サイトマップの重要性を解説。XMLサイトマップとHTMLサイトマップの違いと利点、特にHTMLサイトマップがユーザーエクスペリエンス向上やSEO対策にどれだけ役立つかを詳述します。Googleサーチコ ...
続きを見る
WordPressプラグインで「HTMLサイトマップ」を設置する手順を解説しています。
-
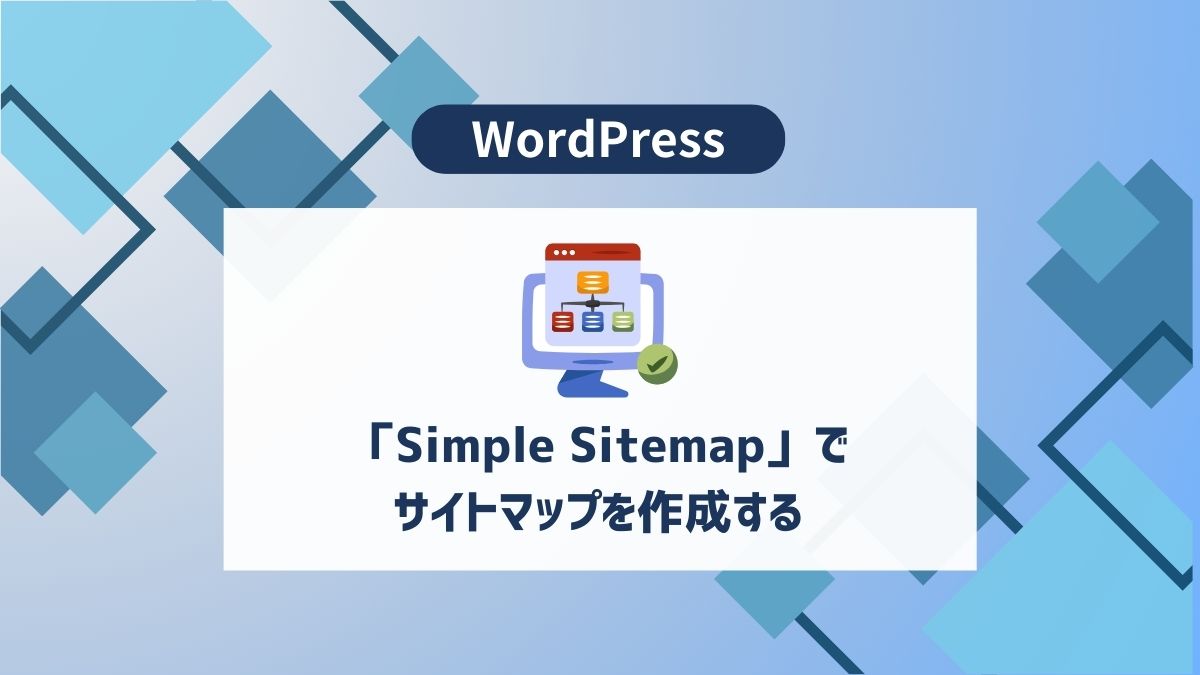
-
【簡単】「Simple Sitemap」でサイトマップを作成する
続きを見る
WordPressプラグインの「インストール方法」「更新」「削除」など基本的な使い方は、こちらで解説しています。
-
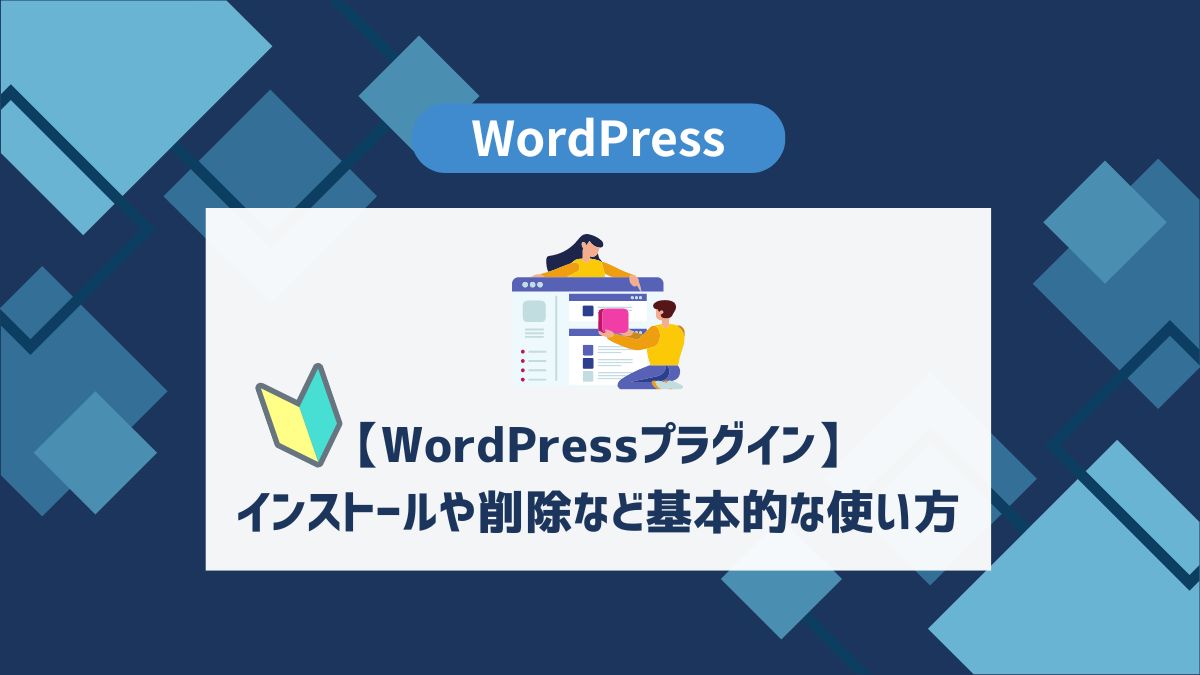
-
【WordPressプラグイン】インストールや削除など基本的な使い方
WordPressプラグインのインストール方法や更新、削除など管理に関して覚えておきたいことををまとめました。プラグインは更新するものなので、WordPressでサイト運営をするためには基本的な使い方 ...
続きを見る